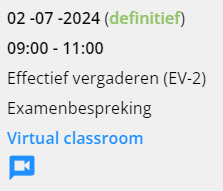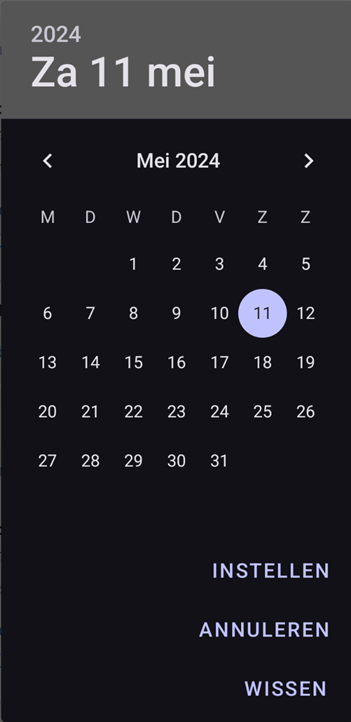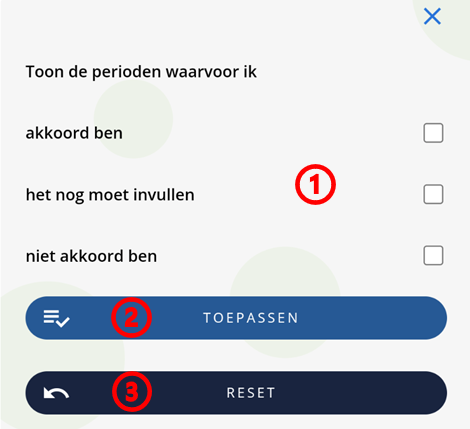| Hoe werkt het rooster? In het rooster zie je in één oogopslag welke lessen er gegeven moeten worden vanaf een vooraf ingestelde datum. |
|
Bekijk de mogelijkheden van het rooster via deze video: |
|
 | Bovenstaande video kun je het beste fullscreen bekijken. |
 | En in HD kwaliteit (1080p). Of dit zo is? Klik dan op dit icoontje. Daarmee kun je de kwaliteit ook wijzigen.
|
 | Sommige video's zijn in hoofdstukken opgedeeld. Welke dat zijn? Klik op dit icoontje. |
Tip: - Meer informatie en mogelijkheden betreffende het registreren van presentie en slaging vind je hier.
- Meer informatie en mogelijkheden betreffende de planningsstatus vind je in hoe accordeer ik mijn planning.
|
Virtual classroom: |
|
Wordt een les online gegeven, dan zie je een icoontje naar een virtual classroom zoals bijvoorbeeld Zoom of Teams.
Door op het icoontje te klikken wordt de virtual classroom geopend. | 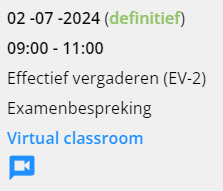 |
|
Agenda: |
| Klik op het agenda icoontje om lessen vanaf een andere datum te zoeken. | |
| Selecteer een datum en klik op 'Instellen'. | 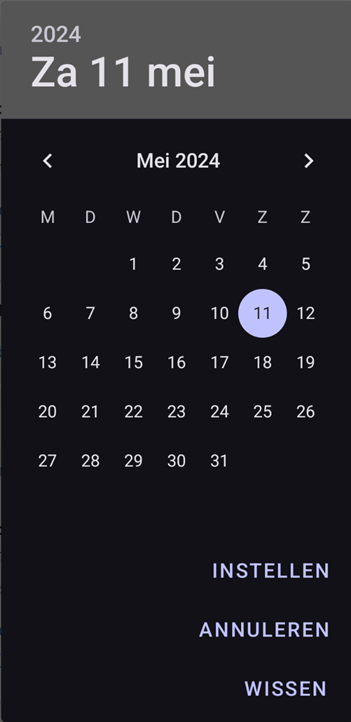 |
|
|
Filter op jouw akkoordstatus: |
| Klik op het filter icoontje. |  |
- Vink de opties aan waarop je wilt zoeken.
- Klik op 'Toepassen'.
- Klik je op 'RESET'? Dan worden alle opties weer aangevinkt en wordt er op alle planningsstatussen gezocht.
| 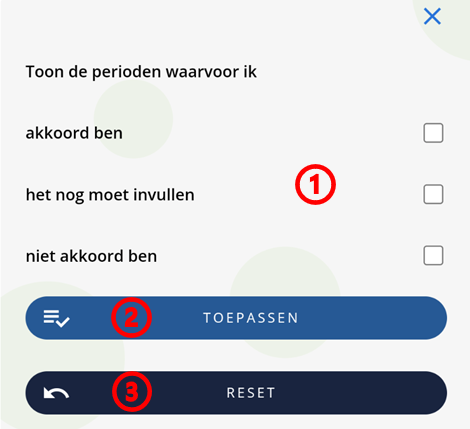 |
Bijgewerkt tot en met versie 85