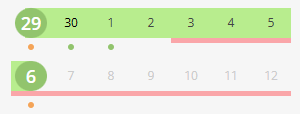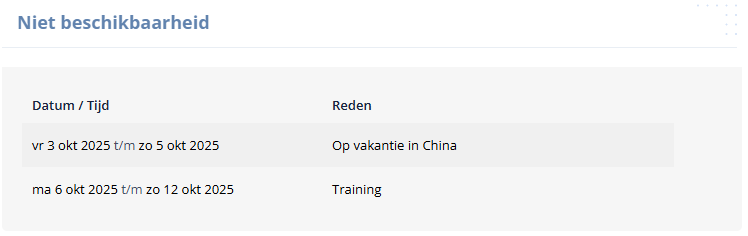De kalender: |
| Als je hebt ingelogd wordt de kalender als eerste getoond. Je kunt deze ook via het menu openen. Klik daarvoor op menu-item 'Kalender'. |  |
| De kalender is als volgt ingedeeld. |
- De werkbalk.
- Klap het menu open.
- Filtermogelijkheden
- De kalender, de huidige dag en de daaropvolgende week wordt met een groene achtergrond weergegeven.
|  |
In de kalender wordt het volgende weergegeven:- De door jouw opgegeven niet beschikbaarheid, de dagen waarop je geen les geeft. De dagen zijn met rood onderlijnd.
- Bolletjes geven de dagen weer waarop je les geeft. Een groen bolletje betekent dat deze les definitief doorgaat.
- Een oranje bolletje betekent dat de opleiding op te starten staat, het is de vraag of er genoeg deelnemers zijn en de opleiding doorgaat.
|  |
| Je kunt een andere periode selecteren door eerst de startdatum in de kalender te selecteren. |  |
| En dan de einddatum. |  |
| Het is natuurlijk ook mogelijk om maar één specifieke dag te selecteren. |
|
|
Het lesrooster: |
|
| In het lesrooster vind je alle lessen afhankelijk van de periode/dag (groene achtergrond) die in de kalender is geselecteerd. De volgende informatie wordt weergegeven: |
 |
A. Gegevens over de opleiding (periode): - De datum van de les (onderdeel) en de status van de opleiding, definitief betekent dat de opleiding door gaat.
- De start- en eindtijd.
- De naam van de opleiding met tussenhaakjes de code van de opleiding.
- De naam van de les (onderdeel).
|  |
B. Gegevens over de locatie:- De naam van het bedrijf (CV-EK)
- Aangevuld, indien bekend, met het leslokaal (Michael Brecker).
Klik je op de naam van deze locatie? Dan wordt een navigatieapplicatie, zoals bijvoorbeeld Google Maps, opgestart. |  |
C. Aantal deelnemers:- Aantal ingeschreven deelnemers (7).
- Maximum aantal in te schrijven deelnemers (10).
|  |
| D. Indien dit wordt bijgehouden is zichtbaar of je akkoord, nog akkoord moet geven of niet akkoord bent gegaan met de planning. Deze kun je alleen veranderen als je nog akkoord moet geven. |  |
|
|
| Niet beschikbaarheid. |
| Heb jij aangegeven dat je in de gekozen periode geen les kunt geven (zie de rode lijn in de kalender)? Dan zie je dat onderaan het lesrooster weergegeven. | 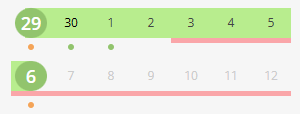 |
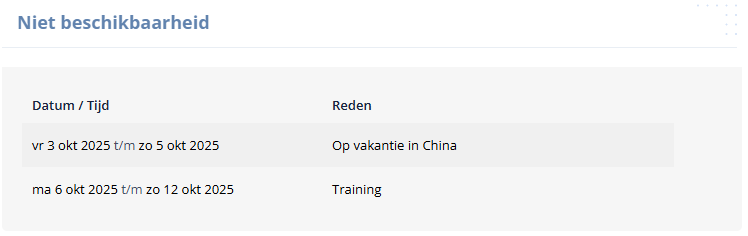 |
|
Virtual classroom: |
Wordt een les online gegeven, dan zie je een icoontje naar een virtual classroom zoals bijvoorbeeld Zoom of Teams.
Door op het icoontje te klikken wordt de virtual classroom geopend. |  |