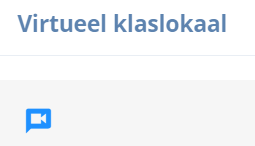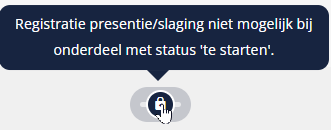| Wie zijn de deelnemers? Registreer presentie en/of slaging en vindt meer informatie over de les en de opleiding die je mag geven. De afbeeldingen hieronder worden weergegeven indien je de DocentApp op een telefoon hebt geopend. |
|
De deelnemerslijst: |
|
 | Bovenstaande video kun je het beste fullscreen bekijken. |
 | En in HD kwaliteit (1080p). Of dit zo is? Klik dan op dit icoontje. Daarmee kun je de kwaliteit ook wijzigen. |
 | Sommige video's zijn in hoofdstukken opgedeeld. Welke dat zijn? Klik op dit icoontje. |
De deelnemers: |
Heb je de kalender geopend of het rooster. Klik op de (periode)regel in panel 'Onderdelen' om de lijst met deelnemers te openen.
Onderaan vindt je het aantal deelnemers. In dit voorbeeld 7 (ingeschreven) / 10 (maximum aantal deelnemers). |  |
In de deelnemerslijst zie je een aantal panels terug:- De lijst met deelnemers.
- Extra opmerkingen over de les (mits ingevuld).
- Contactgegevens van de contactpersoon die verantwoordelijk is voor deze opleiding (mits ingevuld) en gegevens over de locatie waar de les wordt gegeven.
- Gegevens over de docenten die de les geven (waaronder jijzelf).
- Is het een online les? Dan zie je een icoontje om deze op te starten.
- De volledige planning van de opleiding, handig als je wilt overleggen met collega's of deelnemers extra wilt informeren over het lesrooster.
|
|
| Panel 1: lijst met deelnemers. |
- Navigatie balk: menu-item 'Rooster' en naam van het onderdeel, de les.
- Aantal deelnemers: zeven van maximaal tien deelnemers en keer terug naar het rooster of de kalender.
- De gegevens van een deelnemer:
- Volledige naam.
- Volgt deze niet de gehele opleiding dan zie hier welke gedeelte gevolgd wordt (A).
- E-mailadres (indien bekend).
- Telefoonnummer (indien bekend).
- Bedrijf waar deelnemer werkt (indien bekend) en functie van deelnemer (indien bekend).
- Registreer presentie en slaging. Is het registreren van slaging niet vereist? Dan is de kolom niet zichtbaar.
|  |
| Panel 2: extra opmerkingen. |
| Zijn deze voor de les ingevuld dan zie je de opmerkingen hier terug. |  |
| Panel 3: contactgegevens. |
- Gegevens contactpersoon die verantwoordelijk is voor de opleiding met e-mailadres en telefoonnummer.
- Gegevens locatie, bedrijfsnaam (CV-EK), het lokaal (Charlie Parker) mits bekend en het bezoekadres. Klik je op het bezoekadres? Dan wordt een navigatieapplicatie zoals Google Maps geopend.
|  |
| Panel 4: docentegegevens. |
- Namen van de docent.
- De rol die deze docent in de les vervult.
- Contactgegevens van de docent.
|  |
| Panel 5: online les. |
Is de les online? Dan zie je deze panel.
Klik op het icoontje om de online meeting te openen. | 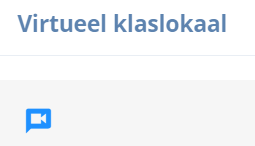 |
| Panel 6: de volledige planning. |
- Alle lesdagen (onderdelen van de opleiding) worden onder elkaar weergegeven. Scroll naar beneden om de andere dagen te zien.
- Gegevens van de les
- De naam van de les.
- Datum.
- Tijd van - tijd tot.
- Naam van de docenten die de les geven, mits ingevuld zie je het e-mailadres en het telefoonnummer.
- De locaties waar les wordt gegeven.
- Een groen vinkje als de les al heeft plaatsgevonden.
- De les die je hebt geopend wordt vet weergegeven.
|  |
|
|
Registratie presentie | slaging | resultaten: |
Registreren van presentie en slaging doe je op een telefoon of tablet via 'swipen'. Maak je gebruik van een laptop zonder aanraakscherm? Dan moet je klikken.- Registreer voor alle deelnemers de presentie en slaging.
- Swipe naar rechts of klik in het vakje om aan te geven dat de deelnemer aanwezig of geslaagd is.
- Swipe naar links of klik nogmaals op hetzelfde vakje om aan te geven dat de deelnemer niet aanwezig of niet is geslaagd.
- Vraagteken? Dan is de registratie nog niet gedaan.
|  |
| Is de kolom 'Geslaagd' niet zichtbaar? Dan is registratie niet nodig. |
| Klik op de naam van de deelnemer. Ook nu kun je presentie en slaging invullen inclusief opmerkingen. Is registratie van resultaten zoals huiswerkopdrachten en examens verplicht, dan kan dat ook hier. |
Het volgende scherm wordt aan de rechterkant geopend.- Registreer het resultaat.
- Voor theorieexamen moet je een relatief resultaat uit een lijstje kiezen, dit zie je aan het 'v', daar waar de pijl naar verwijst.
- Bij huiswerkopdracht dien je een cijfer in te vullen.
- Ook hier kun de presentie/slaging registreren door te swipen of te klikken.
- Vul de opmerkingen in.
|  |
Heb je een wijziging aangebracht? Dan verschijnen de volgende knoppen.- Klik op 'Opslaan' om de wijzigingen te bewaren.
- Klik op 'Annuleren' om de wijzigingen te negeren.
|  |
| Klik op het kruisje om de opmerkingen te sluiten. |  |
| Let op: Kun je niet registreren? Dan is de status van de opleiding door de administratie niet op definitief gezet, maar staat nog op te starten. Je ziet dan een slotje. | 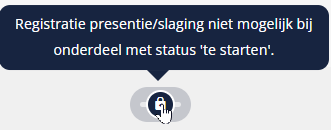 |
Bijgewerkt tot en met versie 100