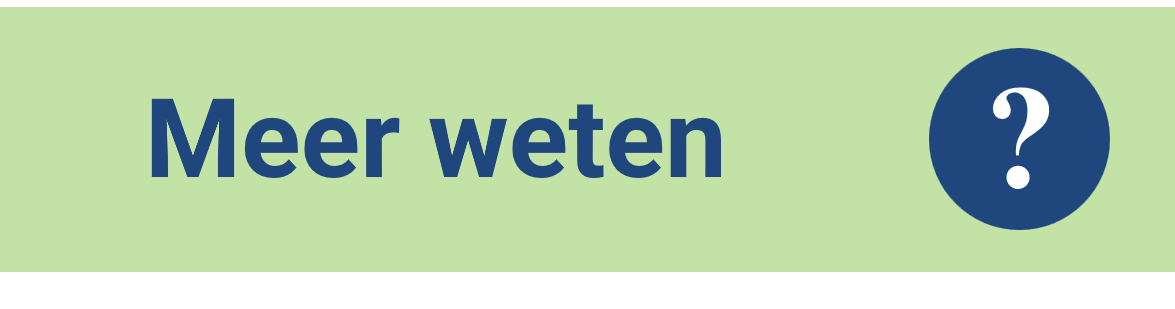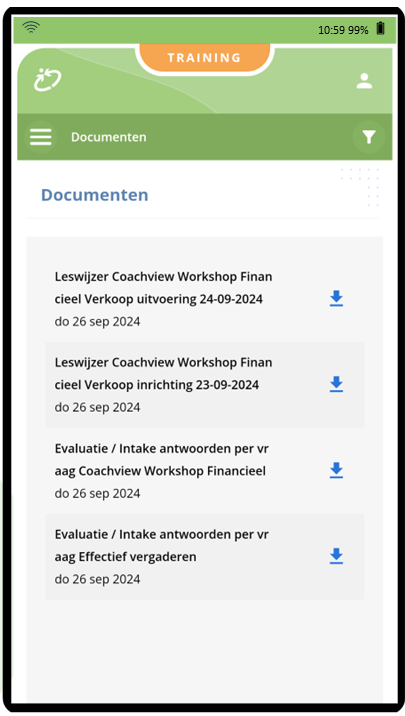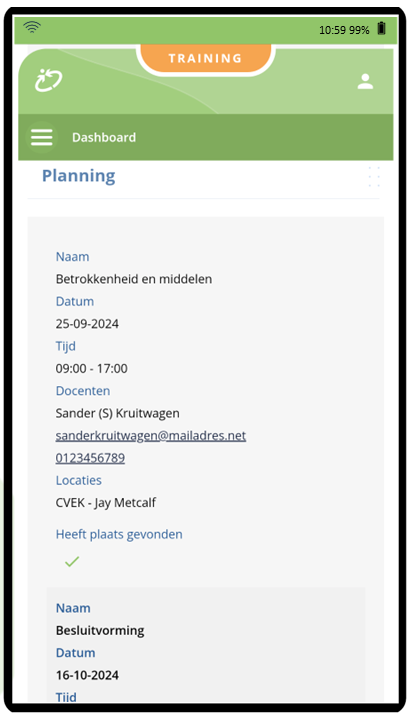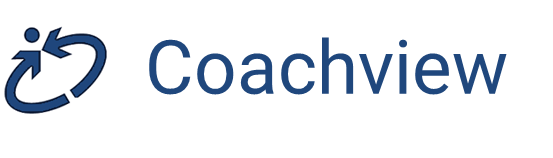| UITBREIDINGEN DIE JE ZEKER GEZIEN MOET HEBBEN: |
 |
| Vul als docent direct en moeiteloos de evaluatie in. |
| De evaluatie is geopend, de uitnodigingsmail is verstuurd en het beantwoorden van de vragen door de docent kan beginnen. Het invullen via een aparte pagina in de browser is verleden tijd. Via de app heeft de docent nu de mogelijkheid om de evaluatie op een eenvoudige manier in te vullen. Denk daarbij bijvoorbeeld aan het geven van feedback of het plaatsen van het lesverslag. Wel zo makkelijk. | 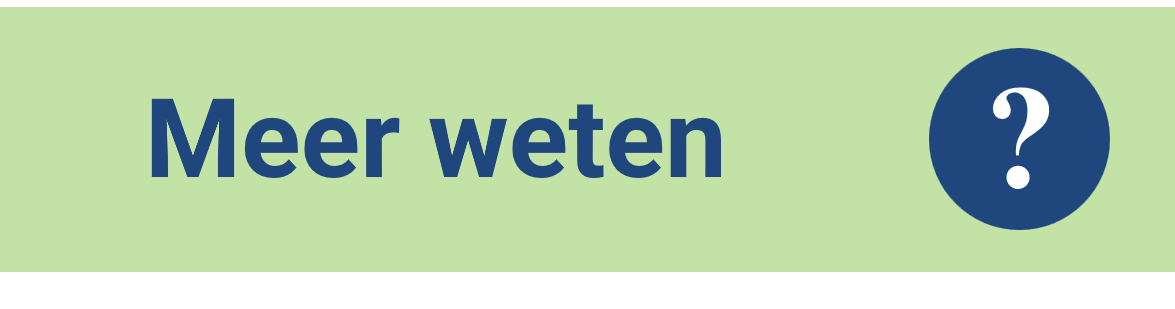 |
| Wil de docent snel de antwoorden van een evaluatie of intake inzien? Geen probleem! |
Het is al mogelijk om interne documenten, gekoppeld aan een onderdeel van de opleiding, te publiceren. Deze worden getoond en kunnen gedownload worden in de App, bijvoorbeeld een leswijzer.
Maak nu bij de evaluatie een document aan met een weergave van de vragen en antwoorden. Nog even publiceren en de docent kan als voorbereiding of als reflectie op de gegeven les, de uitkomsten bekijken.
In onze documenttemplate bibliotheek hebben we een aantal voorbeelden opgenomen. Een samenvatting van de vragen en antwoorden per deelnemer of per vraag. Deze laatste al dan niet geanonimiseerd. | 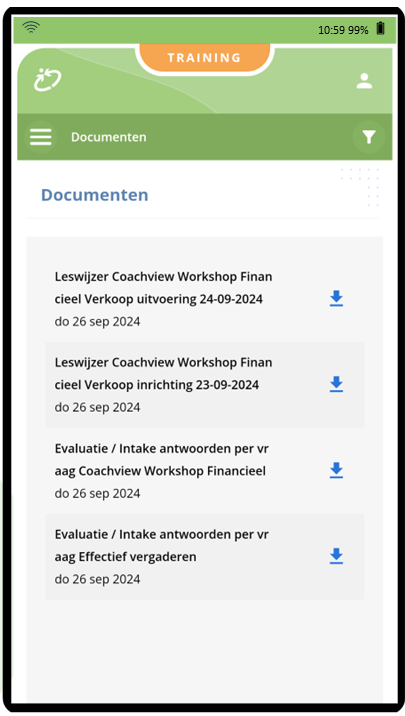 |
| Zie in één oogopslag de gehele planning van de opleiding. |
Open de detailpagina van de les, de pagina waar de presentie geregistreerd wordt. Scrol naar beneden tot aan het kopje 'Planning'. Je ziet per onderdeel de naam, datum en tijden van de les, de docenten inclusief telefoonnummer en e-mailadres en de locaties. Een groen vinkje geeft aan dat de les al heeft plaatsgevonden, de actuele les wordt dikgedrukt weergegeven.
Fijn, een docent kan nu makkelijk contact opnemen met collega's die de vorige les hebben gegeven of de volgende les gaan geven. De deelnemers kunnen extra geïnformeerd worden over de aanstaande lessen.
| 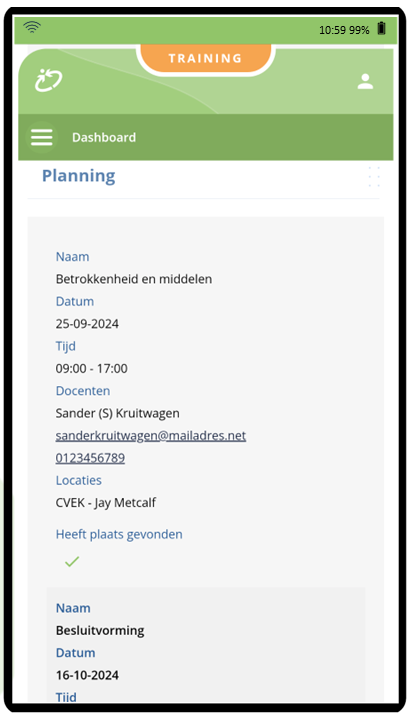 |
|
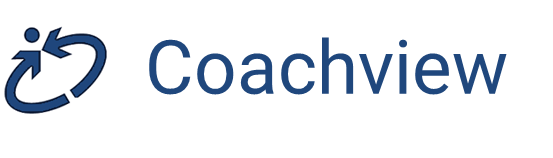 |
| Document genereren met behulp van een automatische actie zonder deze te versturen. |
| Een mooi voorbeeld is het maken van certificaten voor deelnemers die hebben voldaan aan de presentie- en slagingsplicht. Dat euh kan toch al? Klopt, maar alleen als je deze per mail verstuurd en dat wil je juist niet. Het certificaat mag alleen zichtbaar zijn in de CursistApp zodat de deelnemer deze kan downloaden. Nog een voorbeeld is het maken van de leswijzer of de samenvatting van een evaluatie of intake. Het document moet handmatig aangemaakt worden, tijdrovend dus. Hoeft niet meer. In de actietemplate vervang je het proces 'Versturen e-mail' eenvoudig door het proces 'Document aanmaken'. |