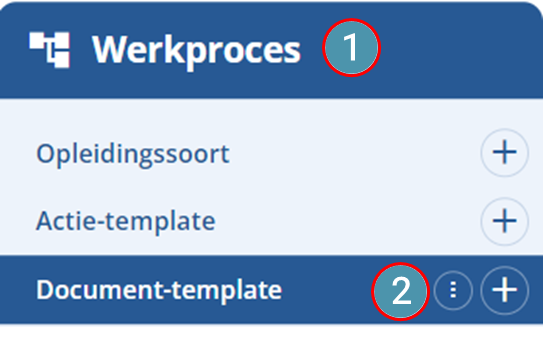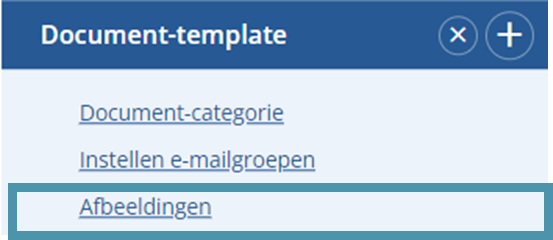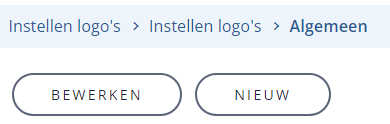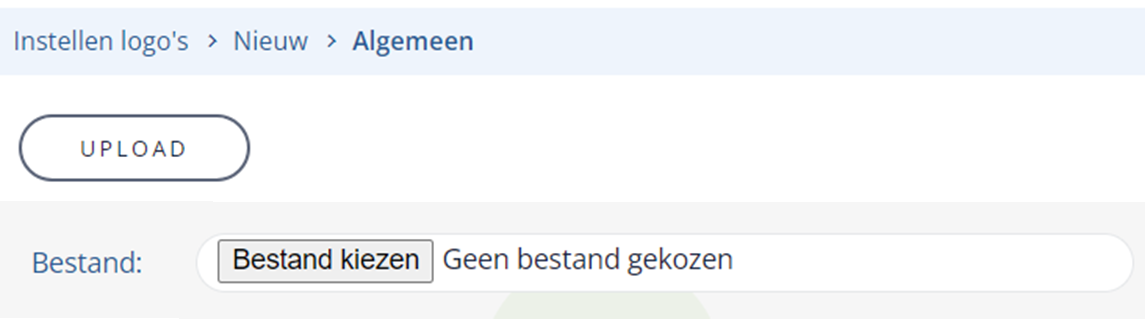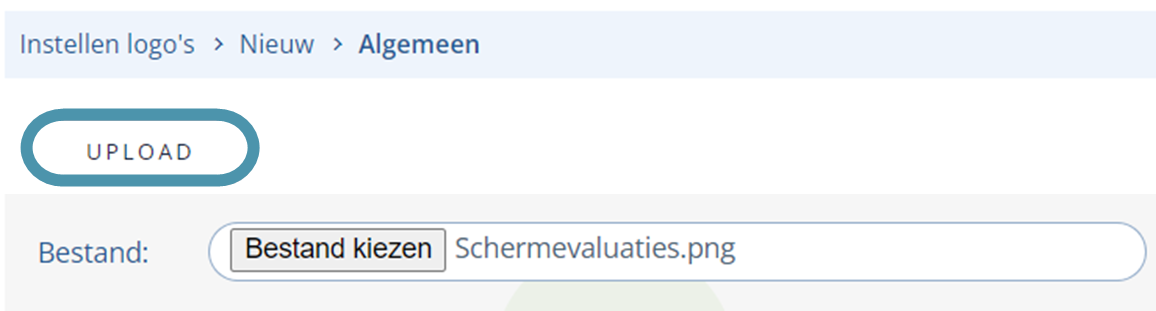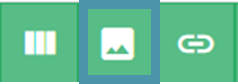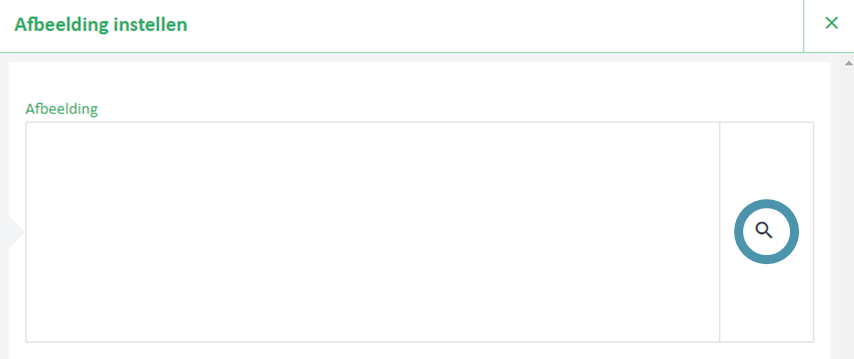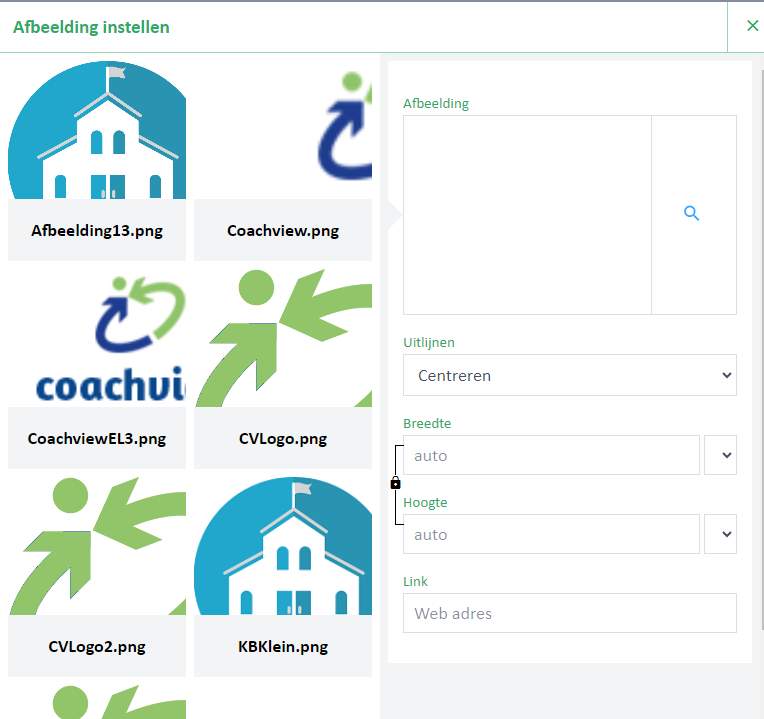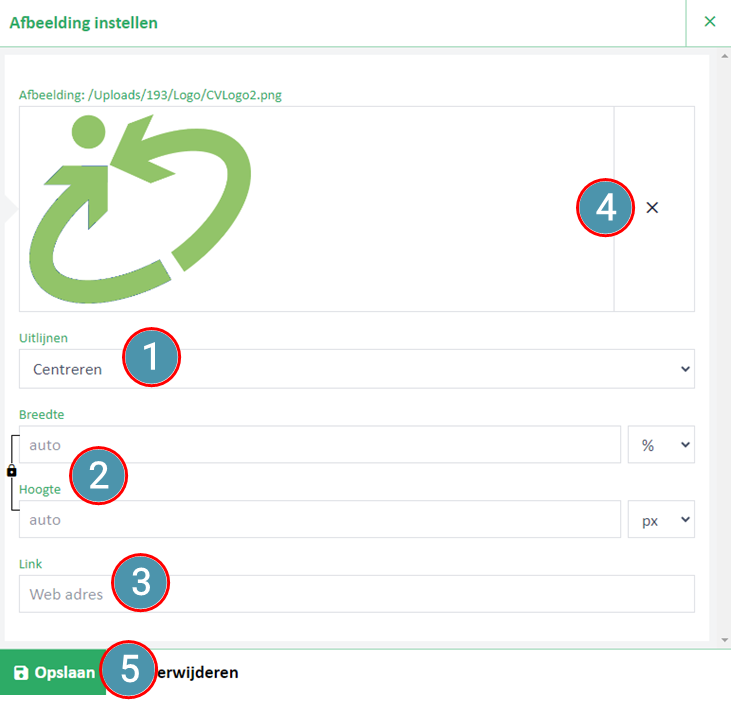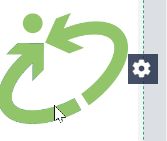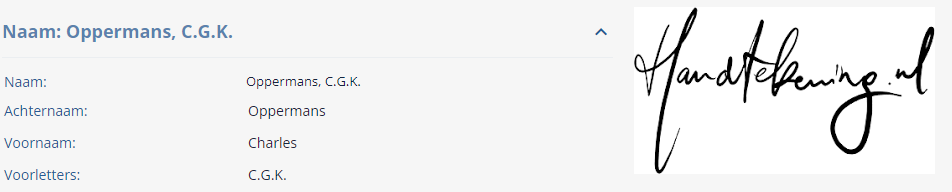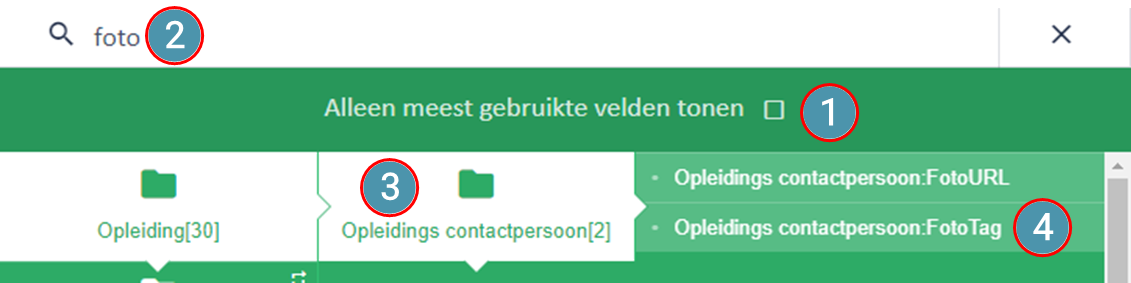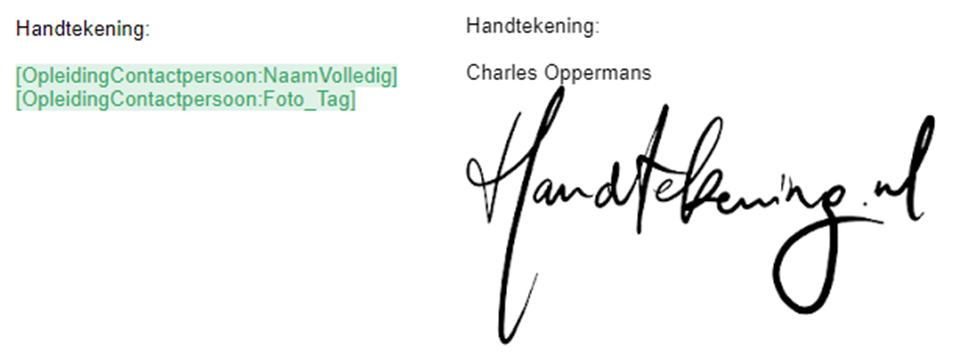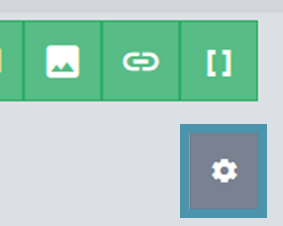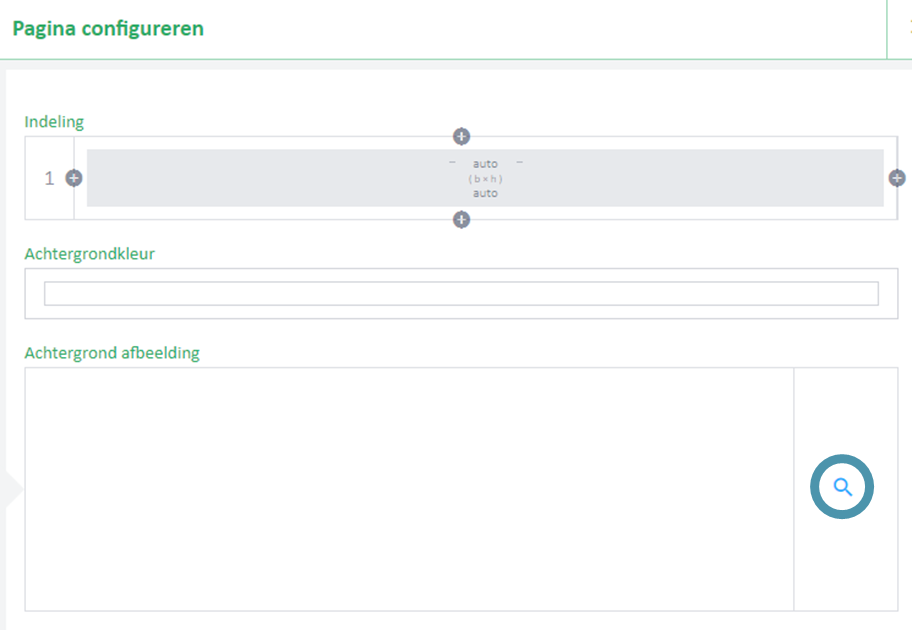| Lees hoe je makkelijk je een afbeelding kunt toevoegen aan het ontwerpblad en veilig een handtekening en achtergrond plaatje op een certificaat of diploma kunt plaatsten. |
|
Bekijk het via deze videoinstructie: |
|
 | Bovenstaande video kun je het beste fullscreen bekijken. |
 | En in HD kwaliteit (1080p). Of dit zo is? Klik dan op dit icoontje. Daarmee kun je de kwaliteit ook wijzigen. |
 | Sommige video's zijn in hoofdstukken opgedeeld. Welke dat zijn? Klik op dit icoontje. |
Voorbereiding: |
|
| Voor het toevoegen van een plaatje aan je ontwerpblad of als achtergrond op een certificaat moet je deze eerst in Coachview uploaden. |
| Dit doe je via menu-groep 'Werkproces' (1). Klik in menu-item 'Document-template' op de drie puntjes (2). | 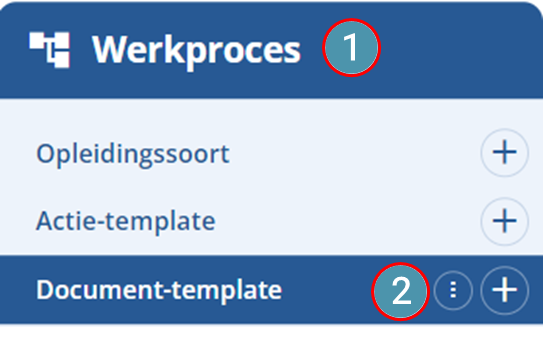 |
| Klik op menu-item 'Afbeeldingen'. | 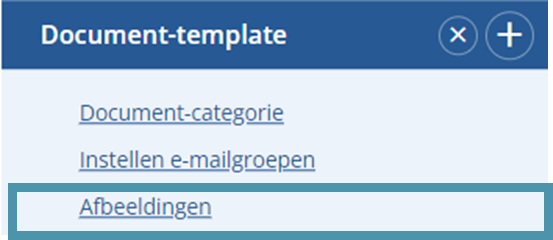 |
| Klik op de knop 'Nieuw'. | 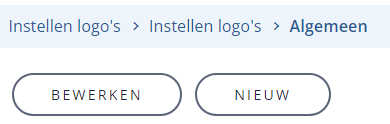 |
| Klik op 'Bestand kiezen'. Een dialoogvenster van jouw computer wordt geopend. Selecteer de afbeelding die je wilt toevoegen. | 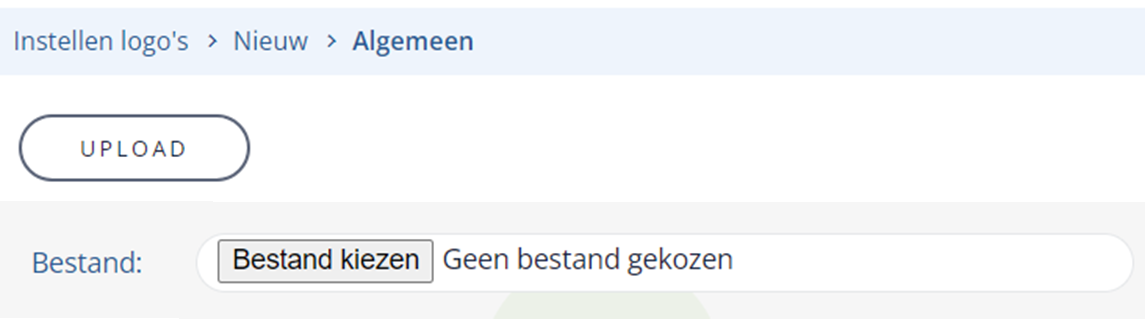 |
| Klik op 'Upload'. | 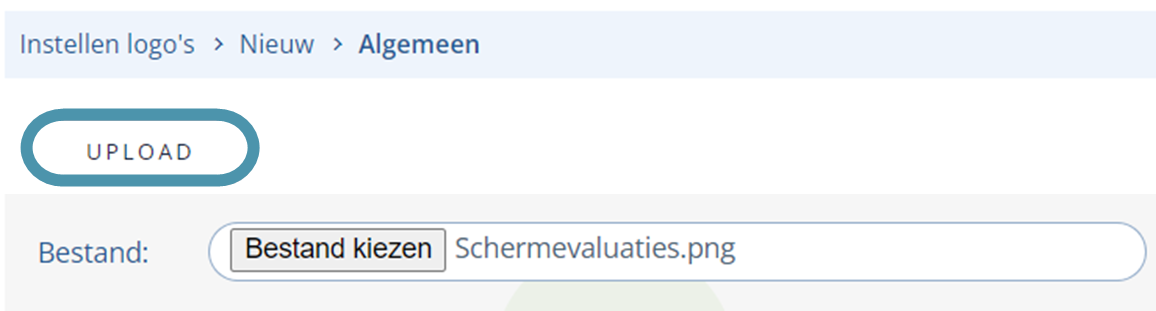 |
Veiligheid:
Houdt er rekening me dat de 'Afbeeldingen' pagina in Coachview een openbare pagina is, die in theorie door iedereen, ook van buitenaf, te bereiken is. Wil je dat een afbeelding niet voor buitenstaanders toegankelijk is zeker als het een handtekening betreft? Upload dan de afbeelding via de tab 'Documenten' in jouw eigen bedrijfs- of persoonsdossier van de handtekening eigenaar. |
|
|
Toevoegen van een afbelding in het ontwerplad: |
|
| Open de documenttemplate en klik op de tab ‘Editor’ en volledig scherm. Je kunt direct aan de slag. Klik met je muis in het ontwerp. Klik in de knoppenbalk op het afbeeldingenicoontje. | 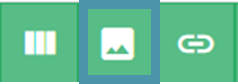 |
| In het dialoogvenster dat wordt geopend, klik je op het vergrootglas om de afbeeldingen waaruit je kunt kiezen te tonen. | 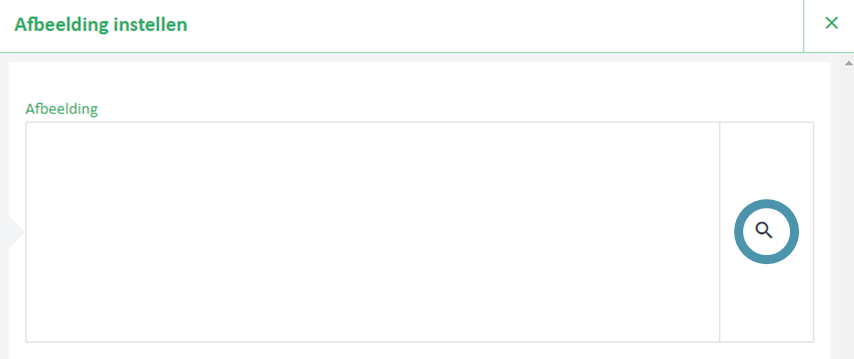 |
| Selecteer een afbeelding door op de afbeelding te klikken. | 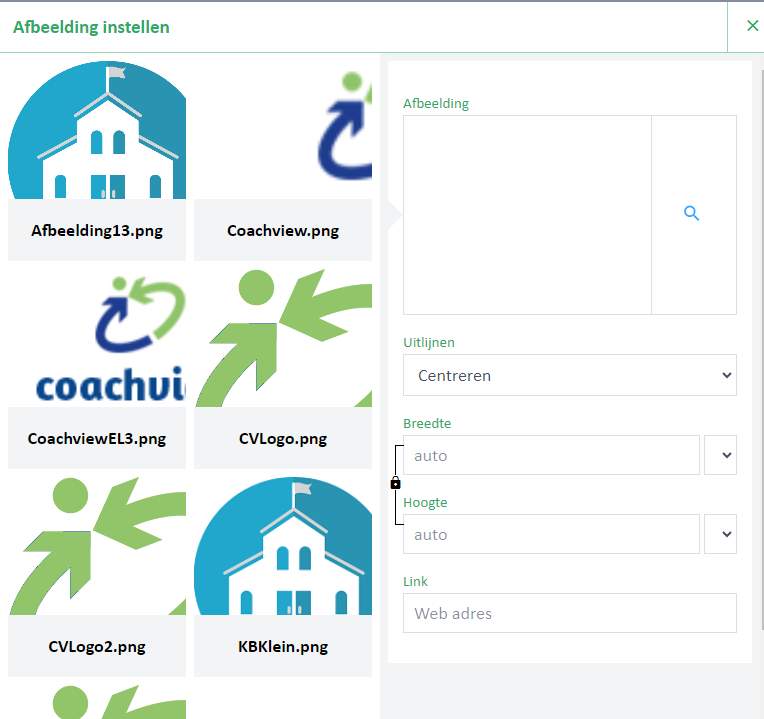 |
- Bepaal hoe de afbeelding in het ontwerpblad moet worden uitgelijnd. Je hebt de keuze uit 'links, rechts of gecentreerd'.
- Bepaal de breedte in procenten, punten, pixels of millimeters. De hoogte wordt automatisch door Coachview bepaald.
- Vul een URL webadres in die wordt geopend als in de mail geklikt wordt opde afbeelding.
- Met het kruisje verwijder je de afbeelding en kun je een andere selecteren.
- Klik op 'Opslaan' om de afbeelding te plaatsen.
| 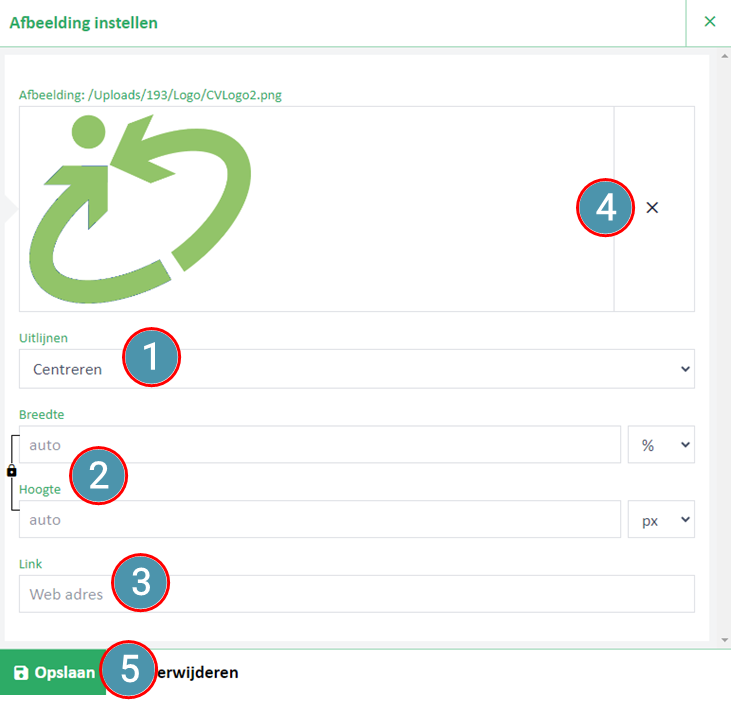 |
| Zweef met de muis over de afbeelding om deze aan te passen. Klik daarvoor op het 'wieltje'. Je hebt nu ook de mogelijkheid om de afbeelding te verwijderen. | 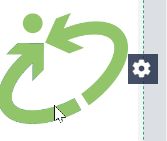 |
|
|
Handtekening: |
| Wist je dat het mogelijk is om een handtekening automatisch te plaatsen in bijvoorbeeld een e-mail, certificaat of diploma? Maar doe dit op een veilige manier. |
| Dit betekent dat je de handtekening niet moet uploaden via afbeeldingen maar upload de handtekening in het persoonsdossier van bijvoorbeeld de docent, manager of een van de Coachview gebruikers. Dit doe je door het persoonsdossier te openen. |
| Klik in tab 'Algemeen' op 'Bewerken' en scroll naar beneden tot dat je de e-mailadressen tegenkomt. |
| Klik op 'Bestand kiezen', selecteer de afbeelding met de handtekening en voeg deze toe. |  |
Voorbeeld: | 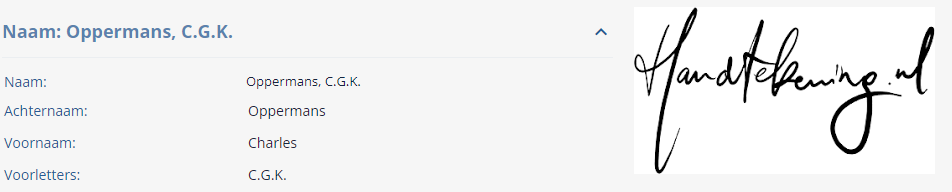 |
|
|
Plaats de afbeelding op de volgende manier in de documenttemplate:- Open de document template en open de editor (tab 'Editor'). Zorg dat de inhoud en opmaak naar wens is.
- Voeg de handtekening toe met behulp van de samenvoegcode FotoTag. Afhankelijk van de gekozen datagroep kun je bijvoorbeeld de fototag plaatsen van docent(en) die is(zijn) ingepland, deelnemer(s) die is/zijn ingeschreven op een opleiding, contactpersoon 1 of 2 van de opleiding of de auteur (diegene die het document maakt).
|
Om deze fototag samenvoegcode te vinden:- Zet je het vinkje bij 'meest gebruikte velden' uit.
- Zoek op 'foto'
- Selecteer een map met een getal groter dan 0, in dit voorbeeld 'Opleidings contactpersoon'.
- Selecteer de samenvoegcode 'FotoTag'.
|
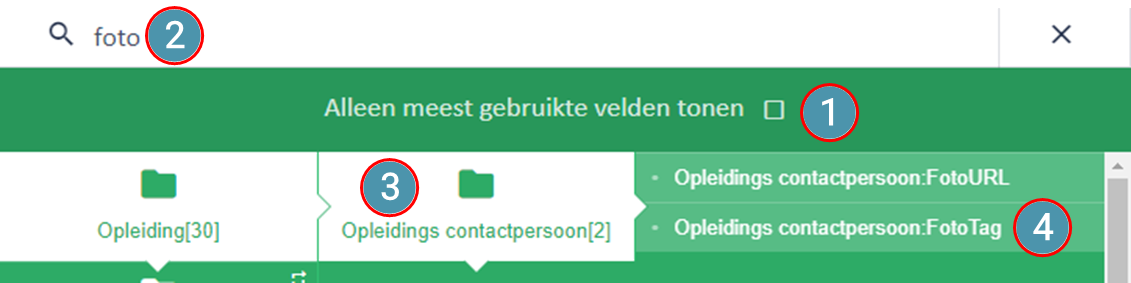 |
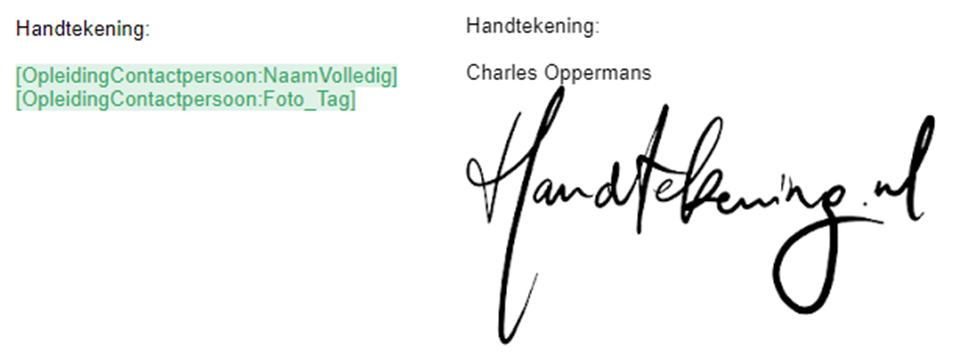 |
|
Achtergrond afbeelding. |
| Het toevoegen van een afbeelding is handig als je deze wilt gebruiken als achtergrond, denk daarbij aan een diploma of certificaat die je print of als PDF bijlage meestuurt met een mail. Zorg ervoor dat je de afbeelding eerst hebt geüpload in Coachview's afbeeldingenmap. Bij voorkeur een png of jpg afbeelding die niet groter mag zijn dan 0,5 mb. De afbeelding moet de verhoudingen van een A4 landscape of portrait formaat hebben. |
| In de documenttemplate doe je dit door op het tandwieltje te klikken voor de pagina. | 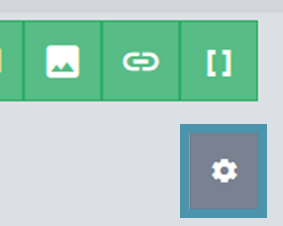 |
| Vervolgens kun je een achtergrondafbeelding selecteren via het vergrootglas. | 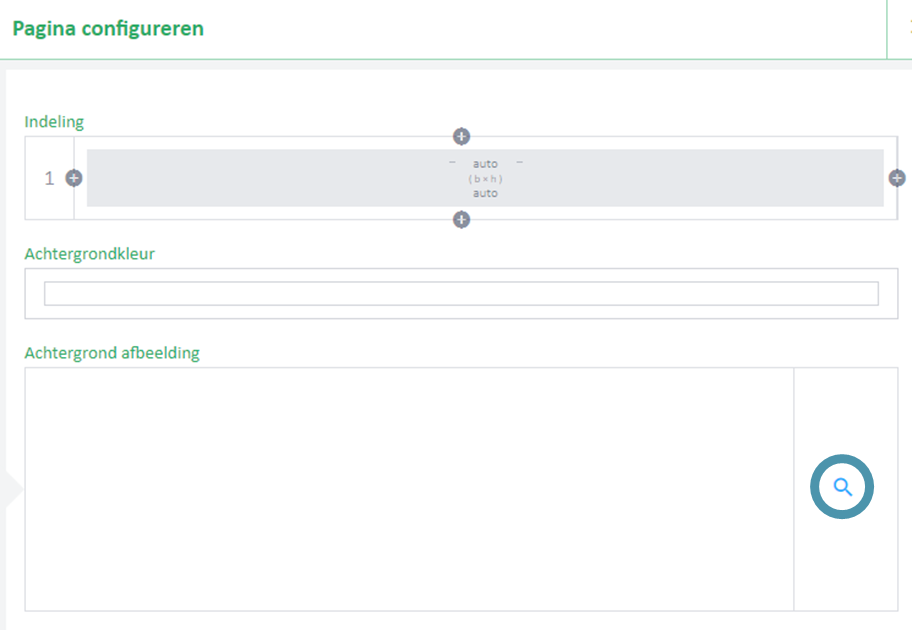 |
| Je kunt nu verder gaan in het ontwerpblad. |
Bijgewerkt tot en met versie 86