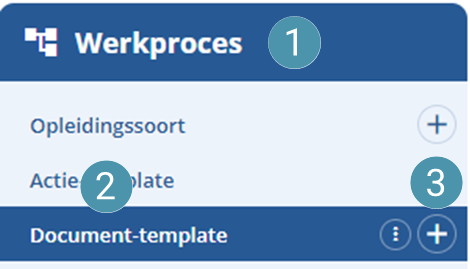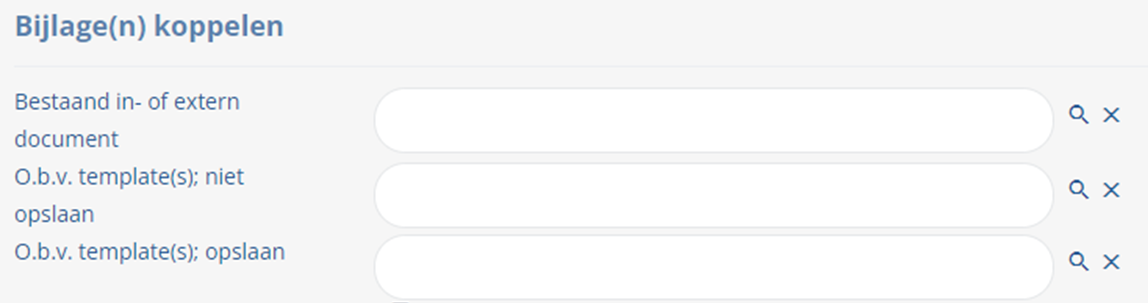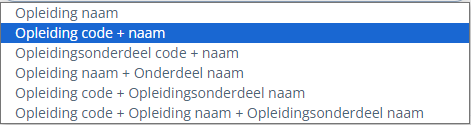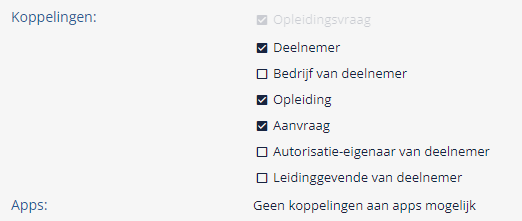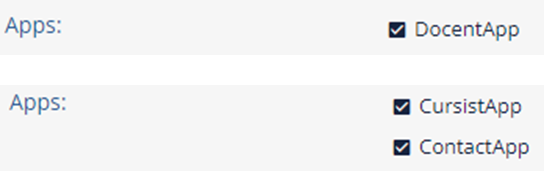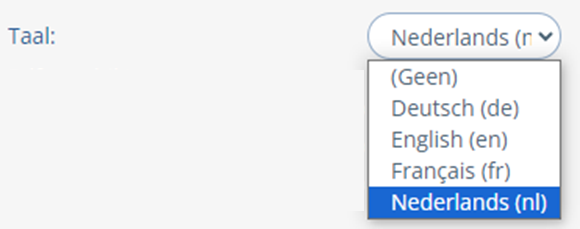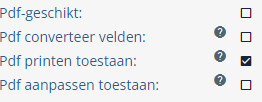In dit artikel leer je hoe je een nieuwe documenttemplate maakt, en leer je meer over de verschillende functies van de documenttemplate.
Bekijk het via deze videoinstructie: |
|
 | Bovenstaande video kun je het beste fullscreen bekijken. |
 | En in HD kwaliteit (1080p). Of dit zo is? Klik dan op dit icoontje. Daarmee kun je de kwaliteit ook wijzigen.
|
 | Sommige video's zijn in hoofdstukken opgedeeld. Welke dat zijn? Klik op dit icoontje. |
Maak de documenttemplate: |
| Klik in menu-groep ‘Werkproces’ (1) in menu-item ‘Document template’ (2) op het plus-teken (3). | 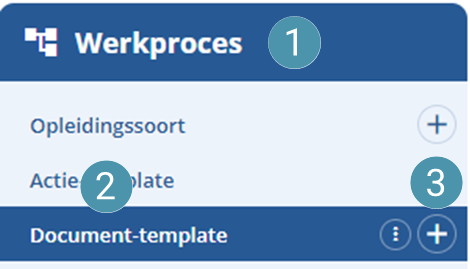 |
| Je komt terecht in tab 'Algemeen'. |  |
| Deze tab bestaat uit de volgende panels met invulvelden. |
|
|
|
Panel Algemeen: |
| Dit is de eerste panel van een documenttemplate. |  |
| Naam: De naam van de template, wordt tevens gebruikt voor de naam van het te genereren document. Maak gebruik van samenvoegcodes die bij het genereren van het document bijvoorbeeld de naam van de opleiding en de naam van de deelnemer in de naam van het document plaatsen. |
| Template uit bibliotheek: Maak snel een nieuw documenttemplate met behulp van een voorbeeld uit onze bibliotheek. Je hoeft dan alleen nog maar de tekst aan te passen. Meer weten? Klik dan hier. |
| Stylesheet: jouw standaard opmaak voor paragraaf, titels, link en tabel. Deze kun je gebruiken om op een snelle manier de opmaak in het ontwerp te verzorgen. Zijn er meerdere stylesheets aangemaakt dan kun je een andere stylesheet kiezen door op het vergrootglas te klikken. |
Datagroep: zorg ervoor dat je de juiste datagroep selecteert met behulp van het vergrootglas. Deze bepaalt voor welk dossier documenten handmatig of automatisch worden aangemaakt. Verder wordt onder andere vastgesteld welke e-mailinstellingen, koppelingen en samenvoegcodes gebruikt kunnen worden. Heb je een datagroep geselecteerd en de documenttemplate opgeslagen? Dan kun je de datagroep niet meer wijzigen.
|
Categorieën: voeg een categorie toe om makkelijk te kunnen zoeken in de lijst met documenttemplates. Wordt een document gestempeld met behulp van de documenttemplate dan erft deze de document categorie. Dit maakt het zoeken van documenten eenvoudiger. Een documentcategorie leg je aan via menu 'Categorie' en menu-item 'Categorie document'. Handig voor het terugvinden van documenten gerelateerd aan examens of verkoop.
|
|
|
Panel E-mail instellingen: |
|
| Verschijnt als je de datagroep hebt geselecteerd. |  |
| Afzender: wordt gebruikt bij het automatisch versturen van e-mails. Voer je zelf een automatisch actie uit en heb je 'Gebruiker / actie eigenaar' geselecteerd? Dan wordt jouw e-mail adres of het e-mailadres van de actie eigenaar gebruikt. Wil je dit niet? Selecteer dan een ingestelde en geaccordeerde e-mailgroep. |
Voeg ontvangers, zoals aan, cc en bcc, toe door op het vergrootglas te klikken. Welke ontvangers je kunt selecteren, hangt af van de gekozen datagroep.
Bijvoorbeeld bij datagroep Opleidingsvraag zijn de deelnemers (en daaraan gerelateerden zoals leidinggevende etc.) instelbaar als de ontvanger. En bij datagroep Opleidingsaanvraag zijn de bedrijven van de aanvraag (en daaraan gerelateerden zoals contactpersoon van de aanvraag etc.) instelbaar als de ontvanger. Maar voor het sturen van een document aan ontvanger Bedrijf van Startlocatie moet je dus een template op datagroep Opleidingslocatie inrichten.
Let op!! Bij handmatige mailings worden de ontvangers in principe ook gebaseerd op de hier ingestelde ontvangers, maar kan voor die specifieke mailing wel nog gekozen worden voor een ander email type (zakelijk/privé/eerste etc.) dan hier ingesteld bij de ontvangers.
En bovendien werken bij een handmatige mailing sommige ontvanger types niet (omdat de relatie tot die ontvanger indirect is en daardoor niet vanuit een handmatige mailing bepaald kan worden): bijvoorbeeld het versturen van een document aan ontvanger Bedrijf van Startlocatie op basis van een template op datagroep Opleidingsaanvraag werkt niet bij een handmatige mailing (kan alleen door gebruik van template op datagroep Opleidingslocatie), terwijl dit wel vanuit een actietemplate werkt (omdat dan wel de indirecte relatie bepaald kan worden). |
| Onderwerp: Vul het onderwerp van de e-mail in. Maak gebruik van samenvoegcodes die bij het genereren van het document bijvoorbeeld de naam van de opleiding en de naam van de deelnemer in het onderwerp plaatsen. |
| Naam indien bijlage: wordt dit documenttemplate gebruikt als bijlage? Dan bepaal je hier wat de naam van de bijlage moet zijn. Je hebt de keuze uit naam van de template of het onderwerp van de template. |
| CC/BCC verplicht: vink je deze optie aan en heb je voor CC en/of BCC een ontvanger ingevuld? Dan wordt er geen e-mail verstuurd als het e-mailadres voor CC en/of BCC niet bepaald kan worden. |
| Labelen als urgent: de e-mail die je verstuurt aangemerkt wordt als urgent. Verstuur je handmatig de mail? Dan kun je de urgentie altijd weer wijzigen. Let op: bij een handmatige mailing naar meerdere ontvangers kun je deze optie niet instellen. |
Tip: Selecteer je bij 'aan', 'cc', 'bcc' als e-mailtype 'eerste'? Dan wordt in deze volgorde gezocht op een beschikbaar e-mail adres, met het type in het persoonsdossier:- Voorkeur: eerst e-mail 1 type voorkeur dan e-mail 2 type voorkeur dan e-mail 3 type voorkeur.
- Zakelijk: eerst e-mail 1 type zakelijke dan e-mail 2 type zakelijke dan e-mail 3 type zakelijke
- Privé: eerst e-mail 1 type privé dan e-mail 2 type privé dan e-mail 3 type privé.
- Mobiel: eerst e-mail 1 type mobiel dan e-mail 2 type mobiel dan e-mail 3 type mobiel.
|
Gebruik je de documenttemplate om deze via een (handmatige) mailing te sturen en heb je een CC en/of BCC ingesteld? Dan worden deze ook meegenomen in de mailing. Wil je dit niet dan kun je dit, voordat je de mail verstuurt, blokkeren door de optie 'Gebruik afzender en ontvangers van de e-mailtemplate...' uit te vinken.
|
| Let op: heb je in een persoonsdossier bij een van de drie e-mailadressen type (Geen) geselecteerd? Dan wordt de mail niet verstuurd. |
 |
Panel bijlage(n) koppelen: |
- Voeg hier een of meerdere documenten toe die je eerder al geüpload hebt. Denk bijvoorbeeld aan huiswerkopdrachten in PDF, Excel of Word.
- Selecteer een of meerdere documenttemplates die op hetzelfde moment als bijlage gecreëerd moet worden, maar niet opgeslagen hoeft te worden.
- Selecteer een of meerdere documenttemplates die op hetzelfde moment als bijlage gecreëerd moet worden, maar wel opgeslagen moet worden. Denk bijvoorbeeld aan diploma’s.
| 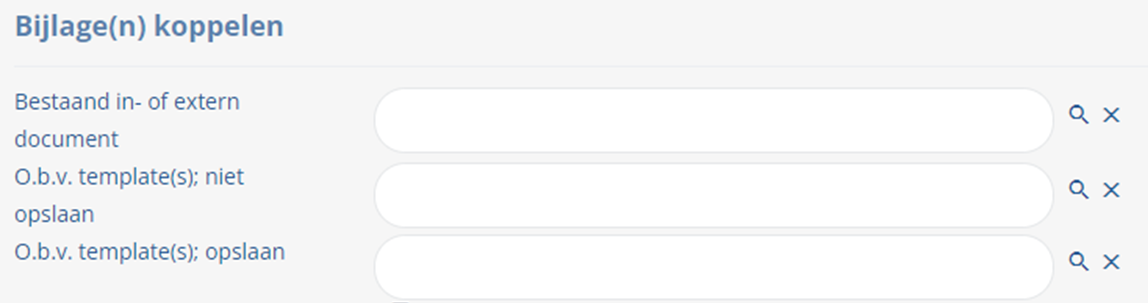 |
| Bijlagen 'obv template)(s)' -> optie 2 en 3: |
- Door op de naam van de bijlage te klikken open je direct dit documenttemplate.
- Dan kun je de naam van de bijlage bepalen via dit documenttemplate die je als bijlage toevoegt. Dit doe je via het panel 'E-mail instellingen'. Je hebt de keuze uit 'Template naam' of 'Template onderwerp'.
|
| Wil je dat een ICS-bestand als bijlage wordt meegestuurd? Vink dan optie 'Meesturen agenda-item (ICS-bestand)' aan. Voor elk onderdeel in de opleiding wordt een item aan de agenda toegevoegd. |  |
Er verschijnen een aantal opties waarmee je het te plaatsen agenda-item van een naam voorziet.
Meer weten? Klik hier voor stuur een ICS bijlage mee. | 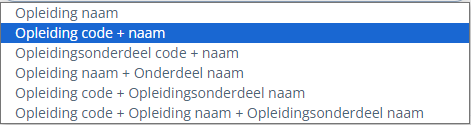 |
| Heb je bovenstaande optie aangevinkt? Dan verschijnt de optie 'Meesturen Virtual-Classroom URL'. Vink je deze aan, dan wordt voor elk onderdeel met lesvorm 'Virtual classroom' de URL in de agenda-item geplaatst mits deze is ingevuld in het onderdeel in de opleiding. |  |
|
Panel Lees- en schrijfrechten: |
| Met lees- en schrijfrechten wordt ingesteld welke gebruikers documenten kunnen bewerken of alleen kunnen zien. Voeg m.b.v. het vergrootglas een of meerdere gebruikersrollen toe. |  |
|
Panel Document tonen bij: |
|
| Door middel van het aanvinken van bepaalde koppelingen bepaal je bij welke dossiers het document getoond wordt. De mogelijkheden zijn afhankelijk van de gekozen datagroep. | 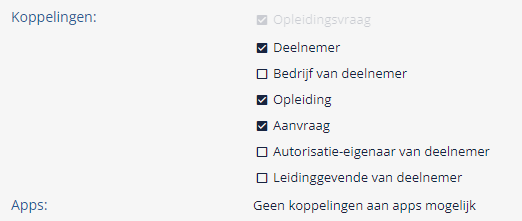 |
Gebruik je Coachview Apps? Dan is het mogelijk om het gegenereerde document te tonen in een van deze Apps. Dit is afhankelijk van de gekozen datagroep.
Klik in het menu bovenaan dit artikel op item 'Datagroepen' voor een overzicht welke apps per datagroep gekoppeld kunnen worden. | 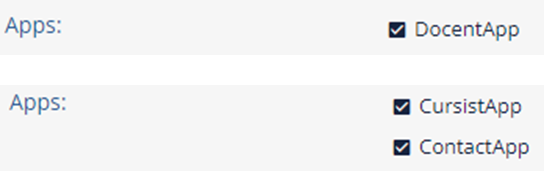 |
|
Panel Overig: |
| Stel de taal van het document in. Dit wordt bijvoorbeeld gebruikt voor samenvoegvelden zoals 'aanhef' en om datums te vertalen naar de juiste taal. | 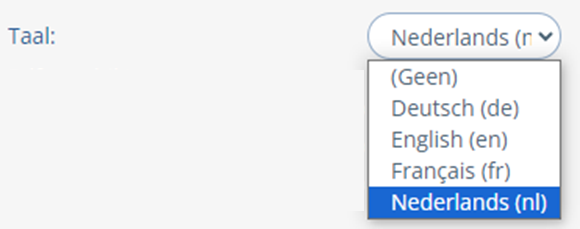 |
Wordt dit documenttemplate gebruikt als PDF bijlage dan zijn deze instellingen van belang.- PDF speciale velden zoals tekst- en selectievakjes worden beter weergegeven in de PDF.
- Mag PDF geprint worden vanuit de browser -> ja (aangevinkt) / nee (niet aangevinkt).
- Mag PDF aangepast worden ja (aangevinkt) / nee (niet aangevinkt). Denk aan bijvoorbeeld een factuur. Let op: je sluit hiermee het aanpassen niet uit, maar je maakt de drempel een stuk hoger.
| 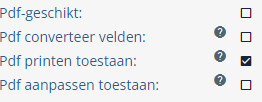 |
| Ben je klaar? Klik dan op 'Opslaan' en klik op de tab 'Editor' om de documenttemplate te bewerken voor wat betreft de inhoud en layout. |
| Tip: wil je alleen een overzicht van documenttemplates gemaakt met editor 3? Klik dan in het zoekgedeelte op 'meer...' en selecteer tekstverwerker 'Editor 3.0' uit de lijst. |
 |
Bijgewerkt tot en met versie 89