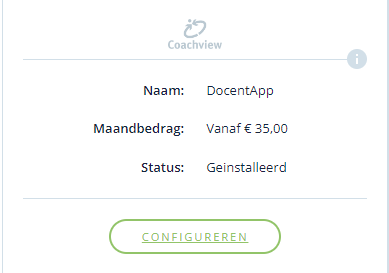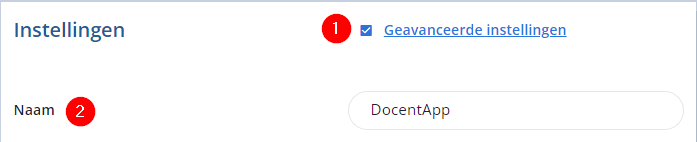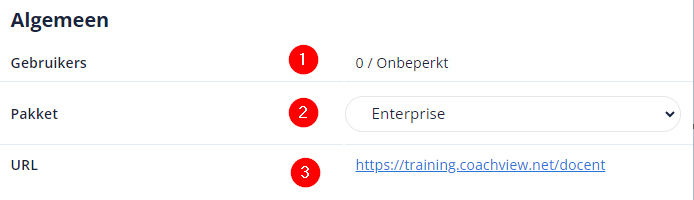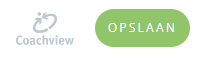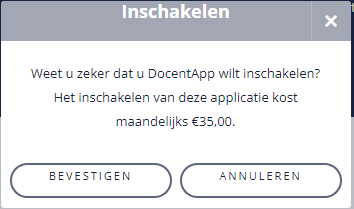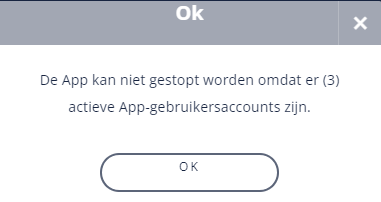| Voordat de docent aan de slag kan met de DocentApp moet je de DocentApp eerst activeren. Daarbij kies je het abonnement wat het beste bij jouw organisatie past. |
Service center: |
| Klik in menu 'Integraties' op menu-item 'Coachview Apps'. |
| Klik op de knop 'Configureren' in het panel 'DocentApp'. | 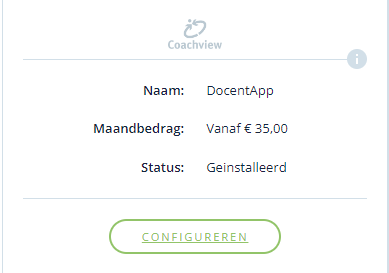 |
| Het volgende scherm wordt getoond. |
| Selecteer 'Geavanceerde instellingen' om alle mogelijke instellingen te tonen (1). Naam van app (2). | 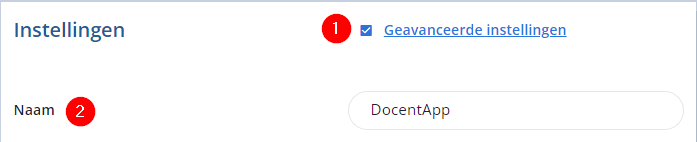 |
- Aantal docenten dat is geactiveerd en het maximum te activeren aantal docenten. Afhankelijk van het gekozen abonnement.
- Selecteer jouw abonnement uit de lijst. Je hebt de keuze uit 'Basis'. 'Professional' en 'Enterprise'. Door een ander abonnement te selecteren kun je die wijzigen (vergeet dan niet op 'Opslaan' te klikken).
- URL voor het starten van de DocentApp.
| 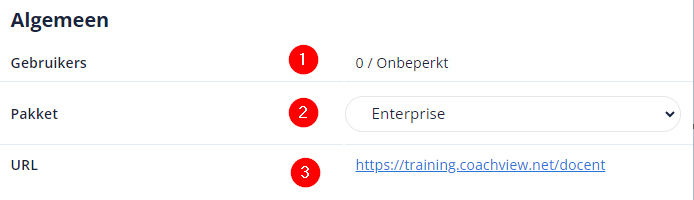 |
| Door een ander abonnement uit de lijst te selecteren kun je deze wijzigen. Vergeet dan niet op 'Opslaan' te klikken. |
Heb je 'Geavanceerde instellingen' aangevinkt? Dan kun je hier selecteren hoe de loggegevens worden bijgehouden.
|  |
| Klik op 'Opslaan'. | 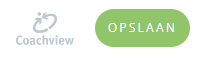 |
| Klik op 'Inschakelen' en de knop 'Bevestigen'. |  |
| En de knop 'Bevestigen'. | 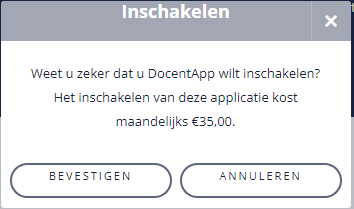 |
|
DocentApp pauzeren of verwijderen: |
Met de knop 'Pauzeren' en 'Bevestigen' zet je het uitwisselen van gegevens tussen Coachview en de DocentApp stil.
|  |
| Klik op de knop 'Hervatten' en 'Bevestigen' om het uitwisselen van gegevens te starten. |  |
Met de knop 'Verwijderen' en 'Bevestigen' verwijder je de koppeling met de DocentApp.
|  |
Let op: het pauzeren of verwijderen is alleen mogelijk als er geen docenten zijn geactiveerd!
| 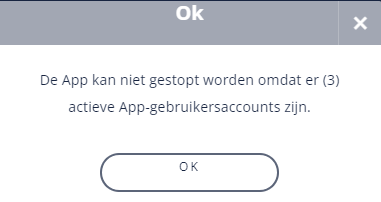 |
Bijgewerkt tot en met versie 85