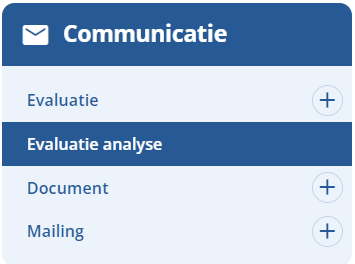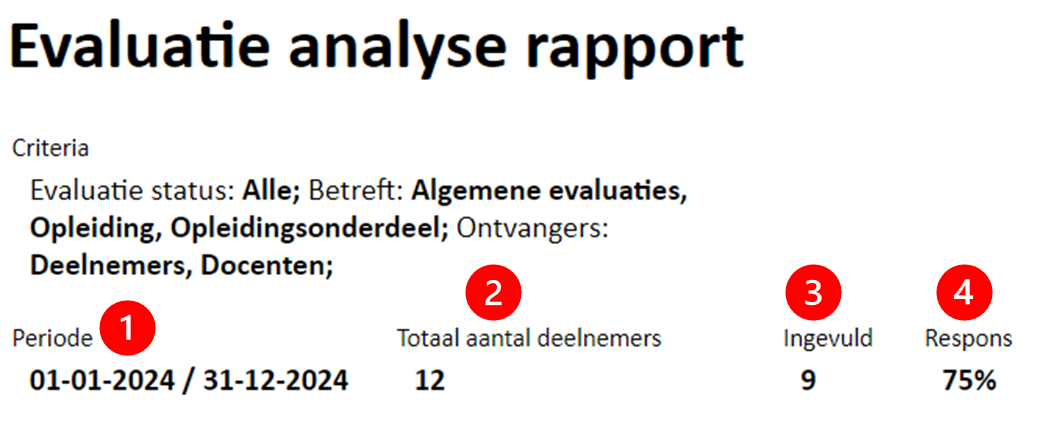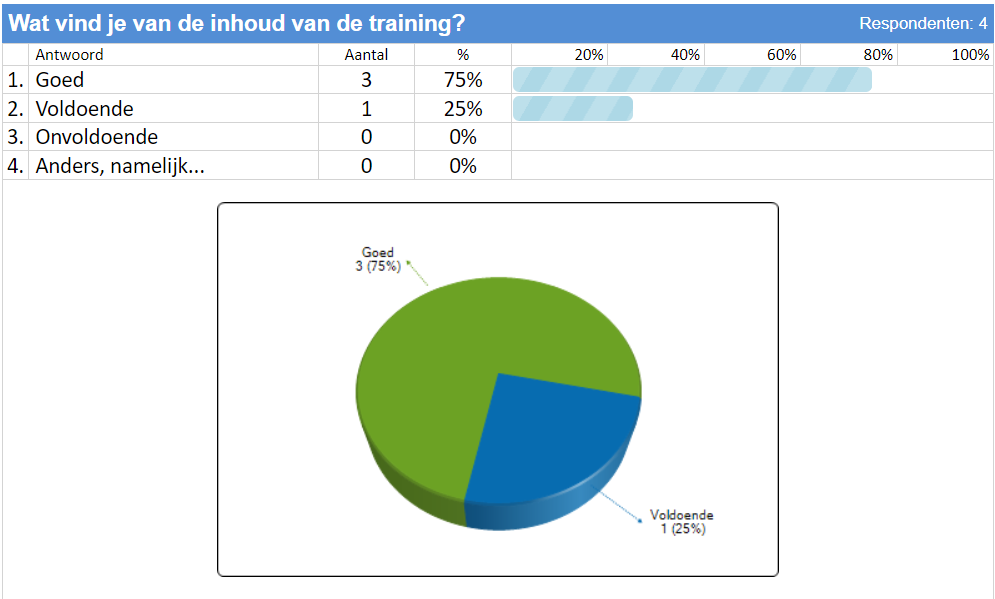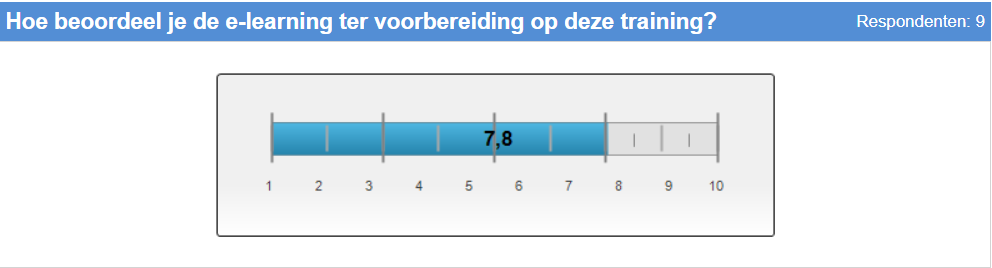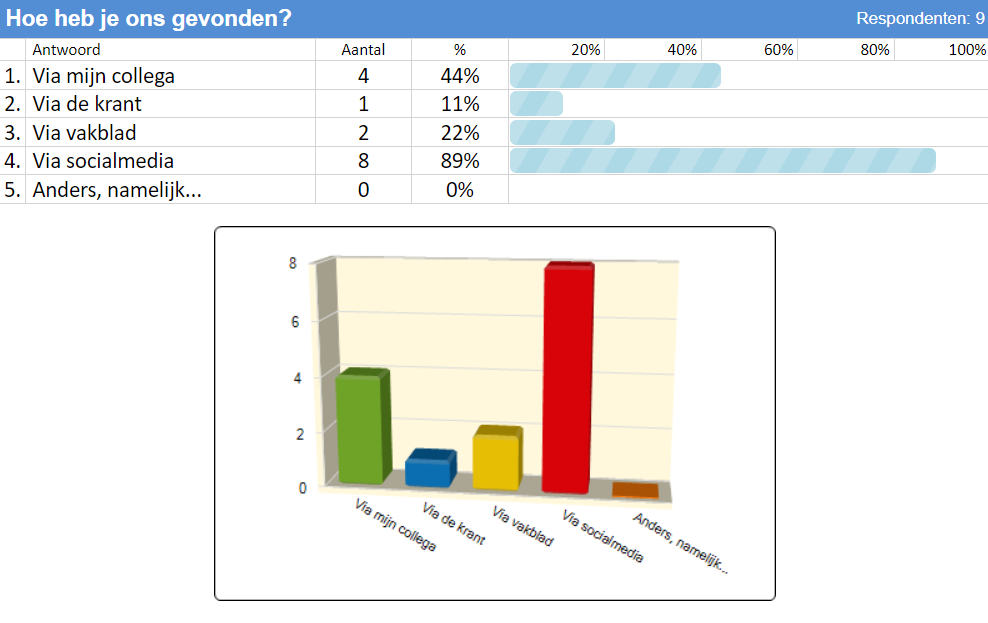| Via functiegroep ‘Communicatie’ en ‘Evaluatie analyse’ kunnen de ingevulde gegevens over alle evaluaties heen geanalyseerd worden. Bijvoorbeeld voor een overzicht van de beoordelingen van een bepaalde docent over verschillende opleidingen heen in een bepaalde periode. |
|
Analyserapport instellen: |
| Via functiegroep ‘Communicatie’ en ‘Evaluatie analyse’ kunnen de ingevulde gegevens over alle evaluaties heen geanalyseerd worden. Bijvoorbeeld voor een overzicht van de beoordelingen van een bepaalde docent over verschillende opleidingen heen in een bepaalde periode. | 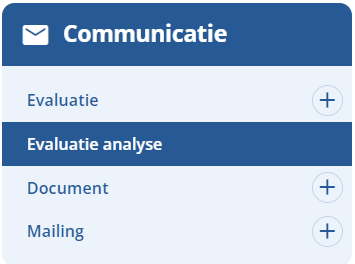 |
| Bij het samenstellen van de evaluatie analyse kunnen verschillende zoekcriteria gevuld worden. Denk bijvoorbeeld aan: |
- Betreft: Analyseer algemene evaluaties en/of evaluaties voor opleidingen en/of evaluaties voor opleidingsonderdelen. De opties 'Algemene evaluatie', 'Opleiding' en 'Opleidingsonderdeel' zijn al geselecteerd.
- Ontvangers: Analyseer de antwoorden van de deelnemers en/of docenten.
- Opleidingssoort: Als hier de opleidingssoort ingevuld wordt, worden alleen vragen meegenomen die horen bij de evaluatie van de opleidingen, gebaseerd op deze opleidingssoort. De vraagtypes kunnen zijn: Opleiding, Onderdeel, Locatie en Docent.
- Soort categorie: Neemt alleen de vragen mee die horen bij de evaluatie van de opleidingen, gebaseerd op een opleidingssoort met deze categorie. De vraagtypes kunnen zijn: Opleiding, Onderdeel, Locatie en Docent.
- Opleidingscategorie: Neemt alleen de vragen mee die horen bij de evaluatie van opleidingen met deze categorie. De vraagtypes kunnen zijn: Opleiding, Onderdeel, Locatie en Docent.
- Evaluatietemplate: Neemt alleen de vragen mee van evaluaties die gebaseerd zijn op dit evaluatietemplate.
- Vraagtemplate: Neemt alleen de vragen mee die gebaseerd zijn op deze vraagtemplate.
- Categorie vraag template: Neemt alleen de vragen mee die gebaseerd zijn op vraagtemplates met deze categorie.
- Evaluatie status: Standaard is ‘alle’. Het is echter ook mogelijk om alleen de afgeronde of juist de openstaande evaluaties mee te nemen.
- Categorie bedrijf / persoon: Neemt alleen de antwoorden mee van respondenten die aan een bedrijf met deze categorie gekoppeld zijn.
- Docent / Bedrijf docent: Hier kan gekozen worden voor een specifieke docent of een bedrijf waar de docenten aan gekoppeld zijn. Daarnaast kan gekozen worden om alle vragen mee te nemen van alle opleidingen waar deze docent(en) aan gekoppeld is/zijn (standaard). Dus als de docent gekoppeld is aan slechts 1 vraag van de betreffende evaluatie, dan worden alle vragen van deze evaluatie meegenomen. Ook kan er gekozen worden om alleen de vragen mee te nemen van het vraagtype Docent waar deze docent(en) aan gekoppeld is/zijn.
- Bedrijf persoon: Neemt alleen de antwoorden mee van respondenten die aan dit bedrijf gekoppeld zijn.
- Locatie / Bedrijf locatie: Hier kan gekozen worden voor een specifieke locatie of een bedrijf waar de locaties aan gekoppeld zijn. Daarnaast kan gekozen worden om alle vragen mee te nemen van alle opleidingen waar deze locatie(s) aan gekoppeld is/zijn(standaard). Dus als de locatie gekoppeld is aan slechts 1 vraag van de betreffende evaluatie, dan worden alle vragen van deze evaluatie meegenomen. Ook kan er gekozen worden om alleen de vragen mee te nemen van het vraagtype Locatie waar deze locatie(s) aan gekoppeld is/zijn.
- Periode: Het is hier mogelijk om uit het lijstje een standaard periode te selecteren. De begin- en einddatum worden dan voor je ingevuld. Het is natuurlijk ook mogelijk om de begin- en/of einddatum zelf naar wens aan te passen. Daarbij kan je kiezen of de invuldatum van de evaluatie of de start of einde van de opleiding binnen deze periode moet vallen
- Toon open vragen: De open vragen kunnen niet grafisch weergegeven worden, daarom worden alle gegeven antwoorden opgesomd.
- Toon toelichtingen: De toelichtingen kunnen niet grafisch weergegeven worden, daarom worden alle gegeven toelichtingen opgesomd.
- Toon categorieën: Geldt zowel voor opleidingscategorieën als voor opleidingssoortcategorieën. Met één van de categorieën, met al de categorieën, zonder de categorieën, met één van de categorieën.
|
|
Exporteer de antwoorden of open het rapport: |
| Vul zoekcriteria in en klik op ‘Zoeken’. Worden er antwoorden gevonden dan wordt dit onder de lijst met zoekcriteria getoond. De knoppen ‘Genereer analyserapport’ en ‘Genereer CSV-bestand’ zijn beschikbaar. |
- Klik op ‘Genereer CSV-bestand’ om de antwoorden te exporteren naar een CSV-bestand, te openen in MS-Excel.
- Klik op ‘Genereer analys rapport’ om het rapport te openen in een nieuw scherm van de browser.
|
 |
|
Analyserapport: |
| Heb je het analyserapport geopend dan zie je grafisch een samenvatting per vraag (anoniem) weergegeven. |
- Analyse periode.
- Totaal aantal ontvangers die de evaluatie hebben ontvangen.
- Totaal aantal ontvangers die de evaluatie hebben ingevuld.
- Respons in percentage.
| 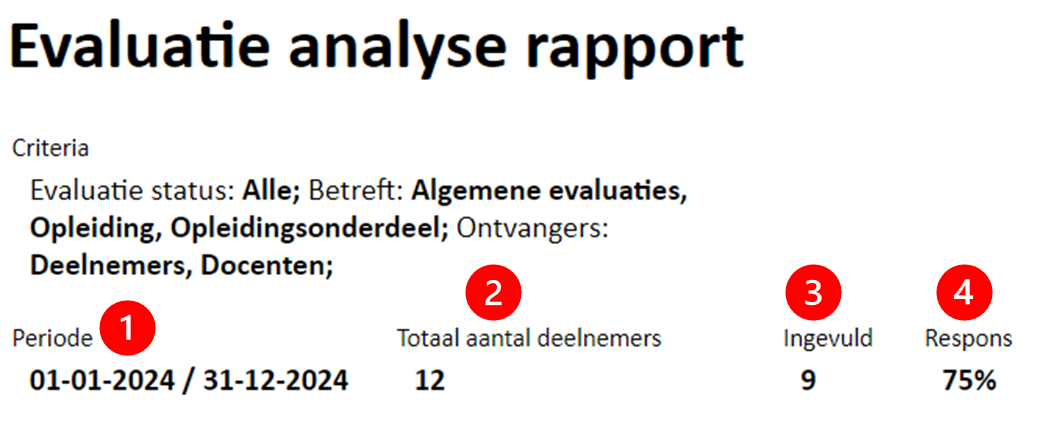 |
| Grafische weergave van een meerkeuze vraag, één antwoord. | 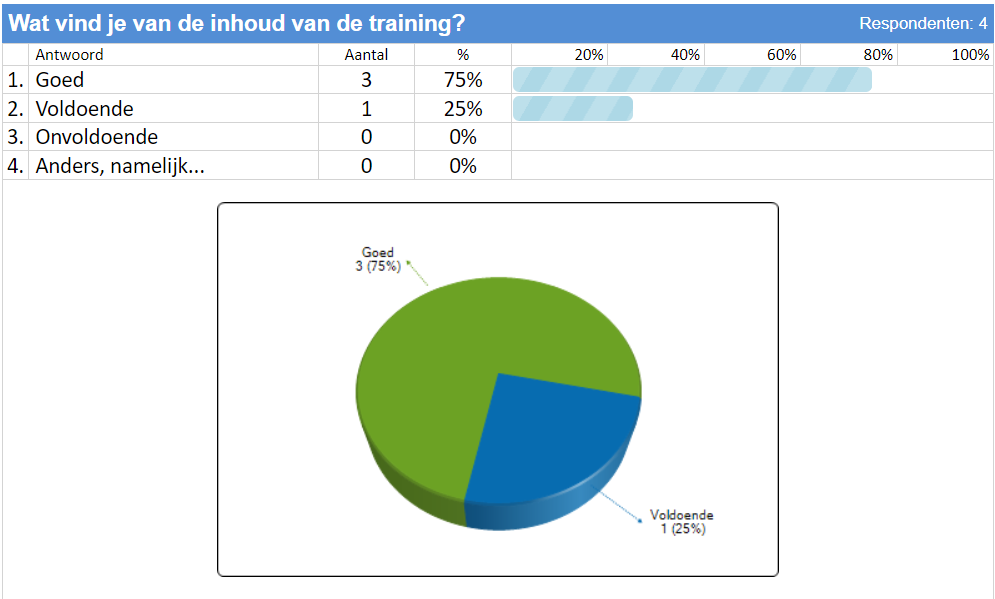 |
| Grafische weergave van het gemiddelde cijfer. | 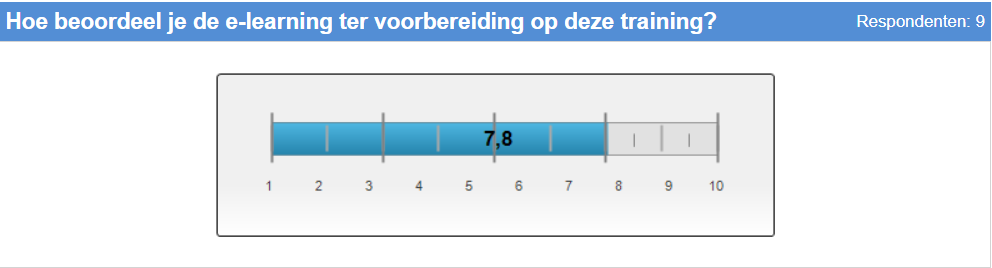 |
Grafische weergave van een meerkeuze vraag met meerdere antwoorden.
| 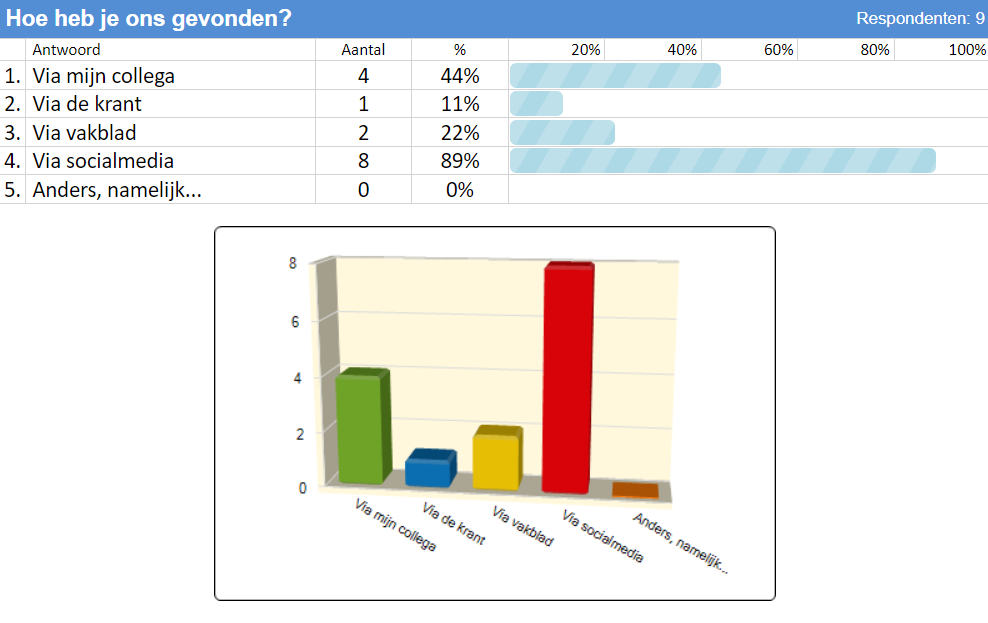 |
|
Analyserapport delen met anderen: |
- Het analyse rapport kun je delen met anderen, ook met personen die geen toegang hebben tot Coachview.net. Hiervoor kopieer je het URL-adres van de evaluatie analyse uit de adresbalk en plak je deze in een e-mail naar de personen. Elke keer als het evaluatierapport geopend wordt (ook via het url-adres), wordt de actuele stand van de analyse getoond.
- Het analyse rapport kun je als volgt downloaden als PDF:
- Kopieer het URL-adres van de evaluatie analyse uit de adresbalk.
- Plak deze in een tab in jouw internetbrowser in de adresbalk.
- Kies via instellingen voor afdrukken (ctrl-p).
- Selecteer een PDF printer, bijvoorbeeld 'Microsoft Print to PDF'.
- Klik op 'Afdrukken' en selecteer de plaats waar de PDF geplaatst moet worden.
|
| Info: | Het is mogelijk om antwoorden van specifieke ontvangers (deelnemers of docenten) uit te sluiten in je onderzoek, door de ontvanger op inactief te zetten. Dus stel een van je medewerkers of een ontvanger die niet present is geweest heeft de evaluatie ontvangen en deze ingevuld. Dan kun je de antwoorden van deze ontvangers uitsluiten voor het evaluatierapport en de algemene analyse. Dit doe je als volgt:
- Open de evaluatie en klik op de tab 'Ontvangers'.
- Klik op de naam van de ontvanger.
- Klik op de knop 'Bewerken'.
- Vink 'inactief' aan.
- Klik op 'Opslaan'.
Met behulp van bovenstaande stappen is het ook mogelijk om een ontvanger op voorhand uit te sluiten voor de evaluatie.
Let op: De acties voor deze ontvanger worden wel gestempeld en indien niet handmatig afgerond, verstuurd. |
| Let op: | Maak je gebruik van de functie 'docent' en/of 'locatie' en zijn er vragen in de evaluatie voor de docent en/of locatie aangemaakt en beantwoord? Verwijder dan de docent en of locatie niet uit de planning van de opleiding! Doe je dit wel? Dan worden de vragen uit de evaluatie verwijderd! |
Bijgewerkt tot en met versie 85