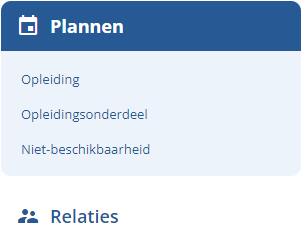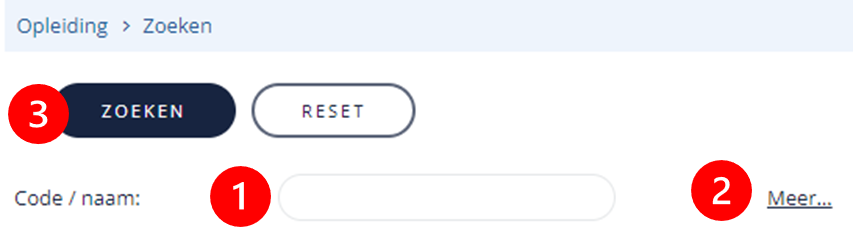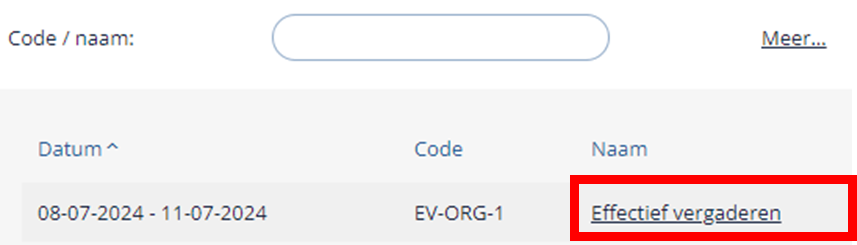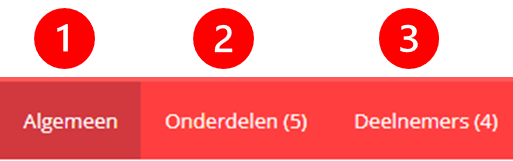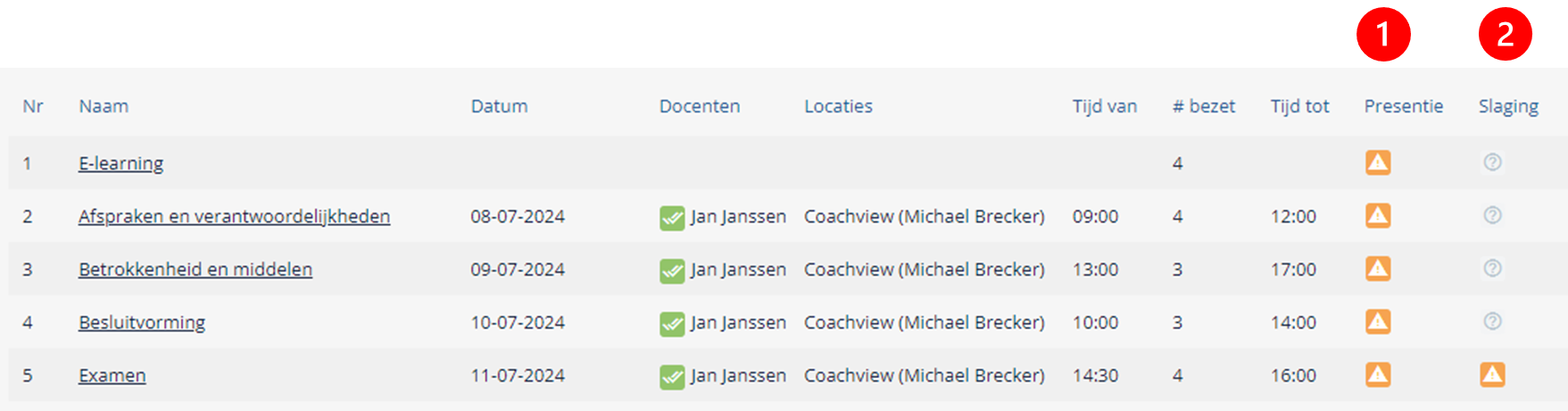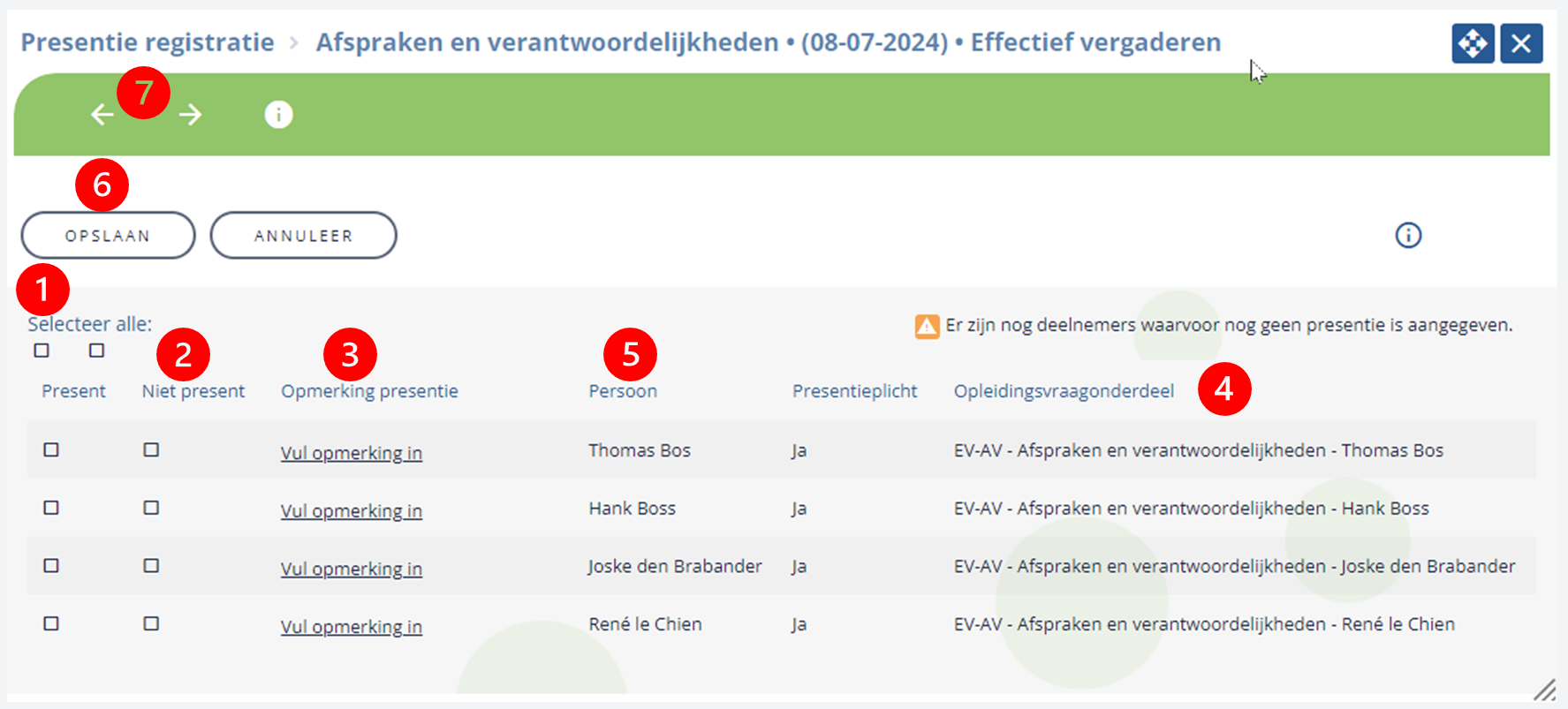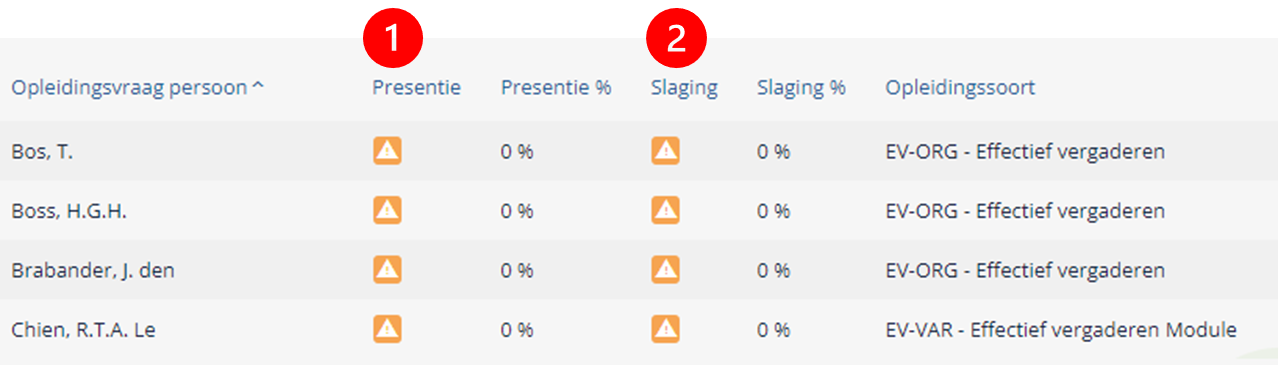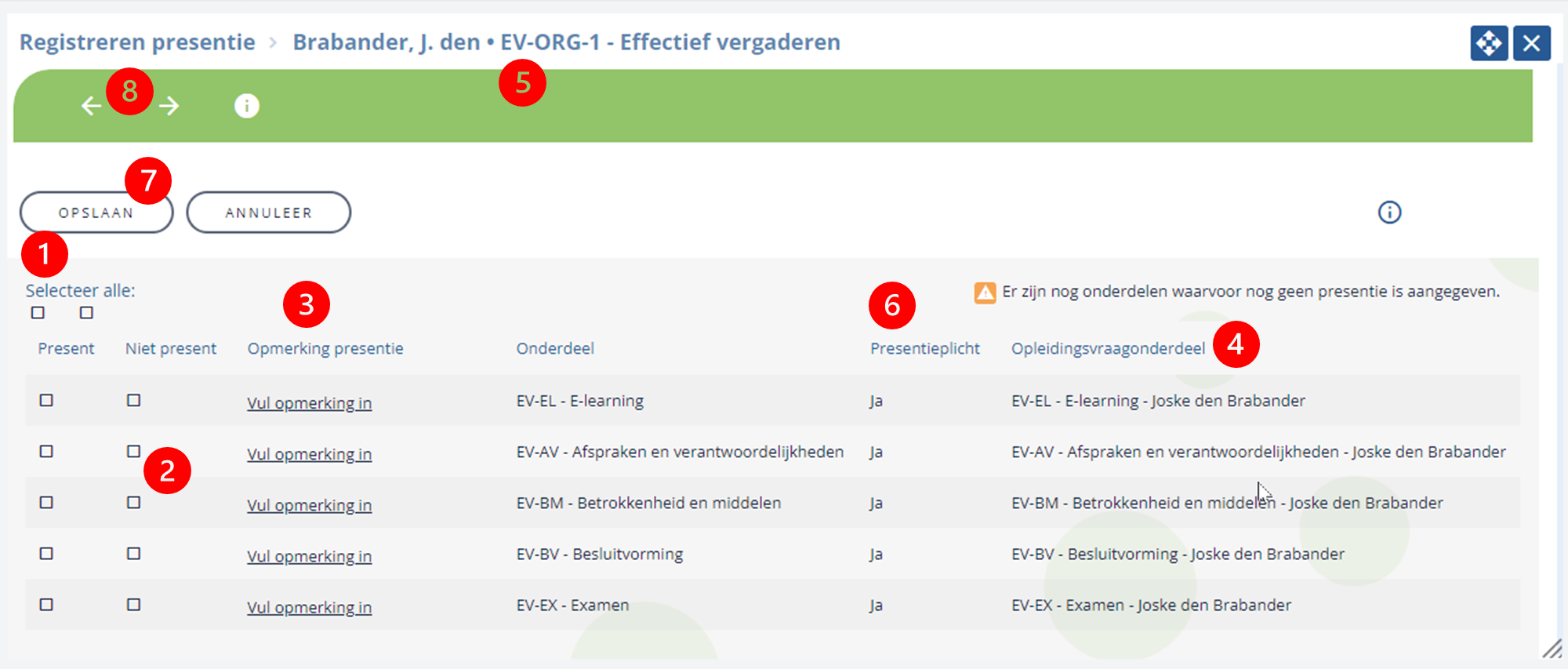| Deze werkinstructie beschrijft de verschillende mogelijkheden die jij als docent ter beschikking hebt na het inloggen in Coachview. Denk bijvoorbeeld aan het bekijken van de planning en deelnemerslijst van een opleiding waarin jij bent ingepland. De mogelijkheid om per deelnemer de presentie, slaging en indien nodig de examenresultaten te registreren. Wat deze mogelijkheden zijn hangt af van de toegekende rechten. |
| Let op: het inloggen als docent rechtstreeks in Coachview wordt niet meer ondersteund en zal op termijn niet meer mogelijk zijn. Gebruik daarvoor onze DocentApp. Nieuwsgierig en overstappen? Lees hier meer. |
Zo doe je dat: |
| Ben je als docent in Coachview ingelogd dan kom je op het startscherm terecht. Aan de linkerkant vind je het menu. Het menu is ingedeeld in de functiegroepen 'Zoek' en 'Beheer', waarbij elke functiegroep is onderverdeeld in functies. |
|
| Bekijk en wijzig jouw bedrijfsdossier: |
- Klik in het menu op het loepje in de functie 'Bedrijf', het zoekscherm wordt geopend.
- Klik op de naam van jouw bedrijf (deze wordt vet en onderlijnd weergegeven) om het dossier te openen.
- Je komt op tab 'Algemeen' terecht in de leesmodus. Je ziet hier alleen de gegevens die zijn ingevuld.
- Klik op 'Bewerken' om de gegevens te wijzigen of aan te vullen.
- Klik op 'Vul opmerking in' om een notitie toe te voegen. Klik je in dit veld op <Ctrl-enter> dan wordt de datum, tijd en jouw inlognaam automatisch bovenaan de notities toegevoegd.
- Klik op 'Opslaan' om de ingevulde gegevens te bewaren.
|
|
| Bekijk en wijzig jouw persoonsdossier: |
- Klik in het menu op het loepje in de functie 'Persoon', het zoekscherm wordt geopend.
- Klik op jouw naam (deze wordt vet en onderlijnd weergegeven) om het dossier te openen.
- Je komt op tab 'Algemeen' terecht in de leesmodus. Je ziet hier alleen de gegevens die zijn ingevuld.
- Klik op 'Bewerken' om de gegevens te wijzigen of aan te vullen.
- Klik op 'Vul opmerking in' om een notitie toe te voegen. Klik je in dit veld op <Ctrl-enter> dan wordt de datum, tijd en jouw inlognaam automatisch bovenaan de notities toegevoegd.
- Klik op 'Opslaan' om de ingevulde gegevens te bewaren.
|
|
Intro: |
| Ben je als docent in Coachview ingelogd dan kom je op het startscherm terecht. Aan de linkerkant vind je het menu. Het menu is ingedeeld in menu-groepen, klik je op een menu-groep dan worden er een of meerdere menu-items getoond. | 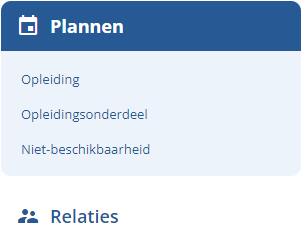 |
|
|
Opleiding: |
|
| Klik op menu-item 'Opleiding' om de lijst met geplande opleidingen te openen waarop jij bent ingepland. |
| Je kunt in dit scherm ook zoeken naar een bepaalde opleiding. |
- Vul de naam of een gedeelte van de naam van de opleiding in (1).
- Wil je kunnen zoeken met behulp van extra zoekcriteria klik dan op de knop 'meer...' (2).
- Klik op de knop 'Zoeken' (3) om het zoeken te starten.
| 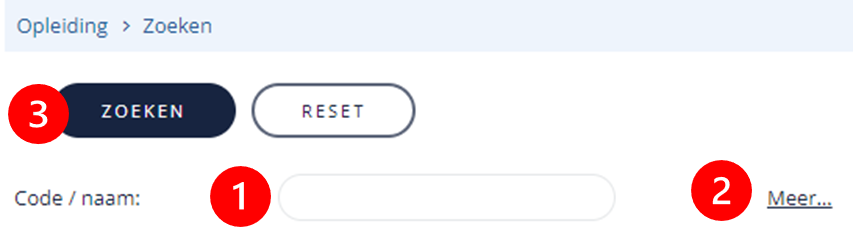 |
| Heb je in de lijst een of meerdere opleidingen gevonden? Klik dan op de naam om deze te openen. | 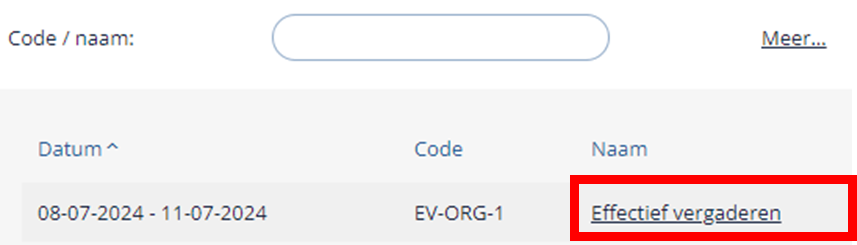 |
|
|
Lesrooster: |
| Je ziet boven in het scherm drie tabjes: |
|
- Algemeen: algemene gegevens van deze opleiding.
- Onderdelen: de planning / het lesrooster.
- Deelnemers: deelnemerslijst.
| 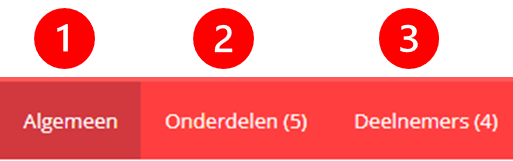 |
| Klik op de tab 'Onderdelen' om de planning, het lesrooster, in te zien. |
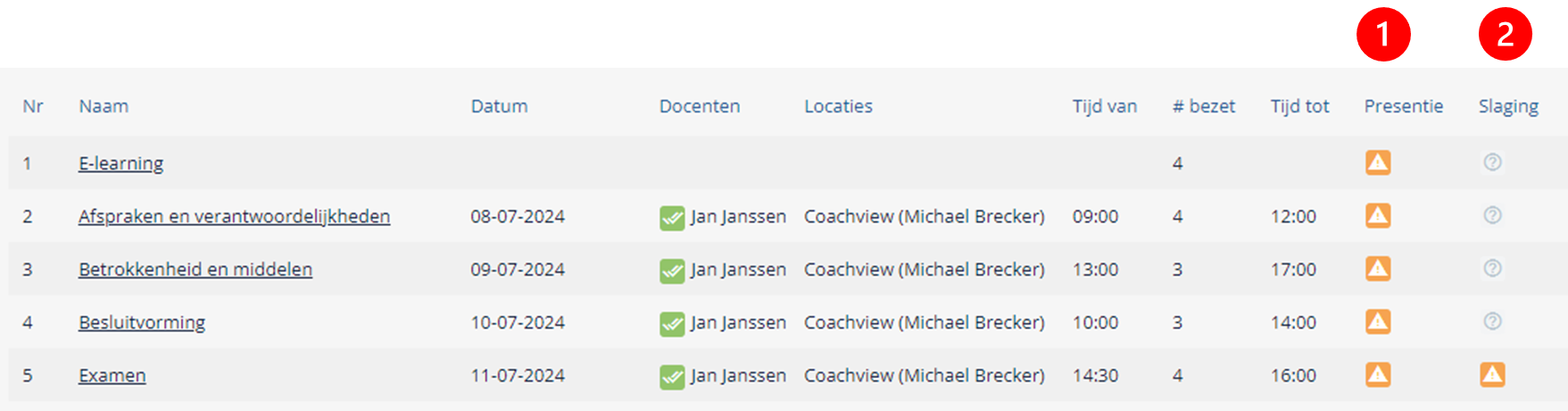 |
Klik op de oranje knop met uitroepteken in de specifieke kolom om per dag (onderdeel) de presentie (1) en/of slaging (2) per deelnemer te registreren. Het volgende scherm wordt geopend:
|
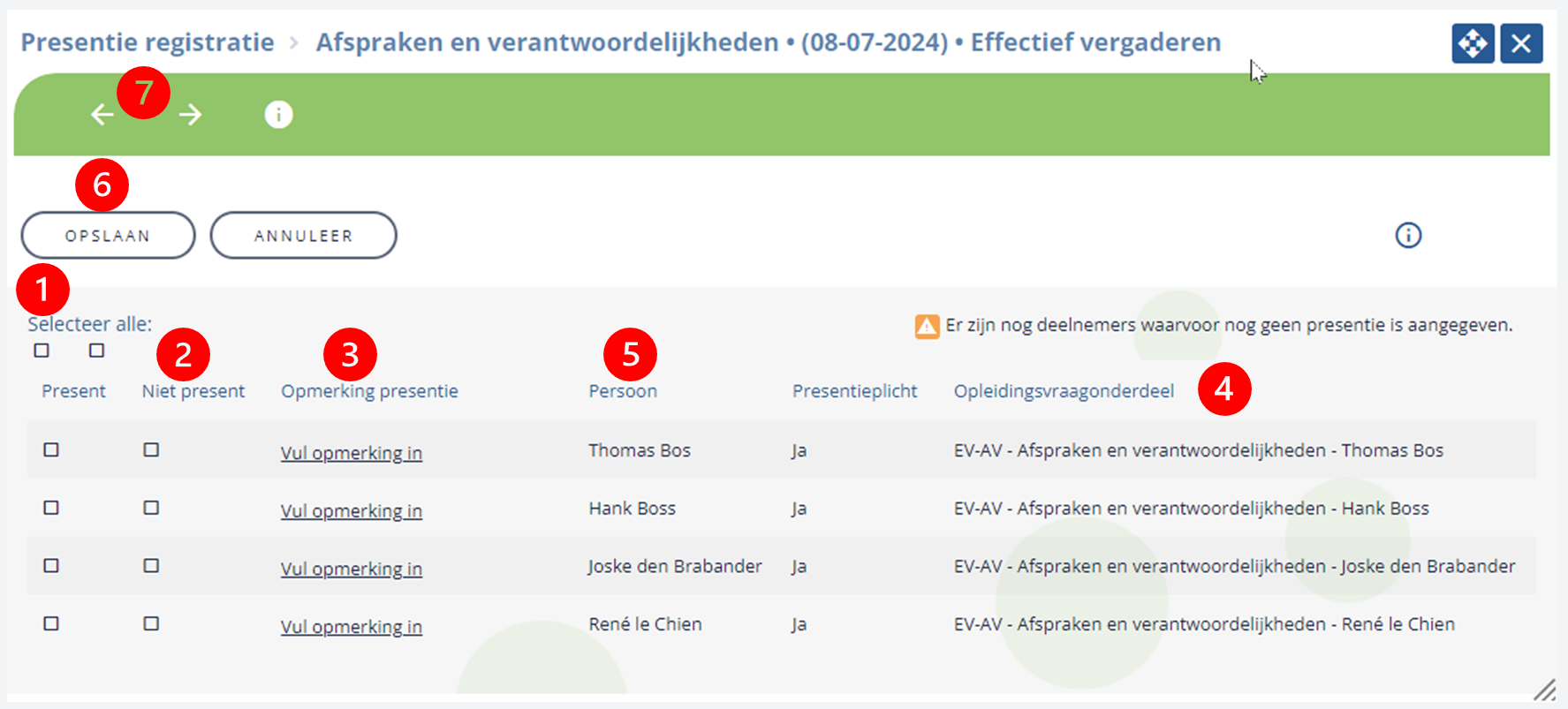 |
- Door een vinkje te zetten in de kolom 'Present' worden alle deelnemers present gemeld.
- Zet een vinkje in de kolom 'Niet present' voor de deelnemer die niet aanwezig is geweest.
- Je kunt ook nog een opmerking per deelnemer plaatsen.
- Dit is de naam van het onderdeel (les).
- Dit is de naam van de deelnemer.
- Vergeet niet op de knop 'Opslaan' te klikken om de registratie te bewaren.
- Ga met de pijltjestoetsen naar de vorige- of volgende deelnemer.
|
|
|
Deelnemers: |
|
| Klik op de tab 'Deelnemers' om de deelnemerslijst te bekijken. |
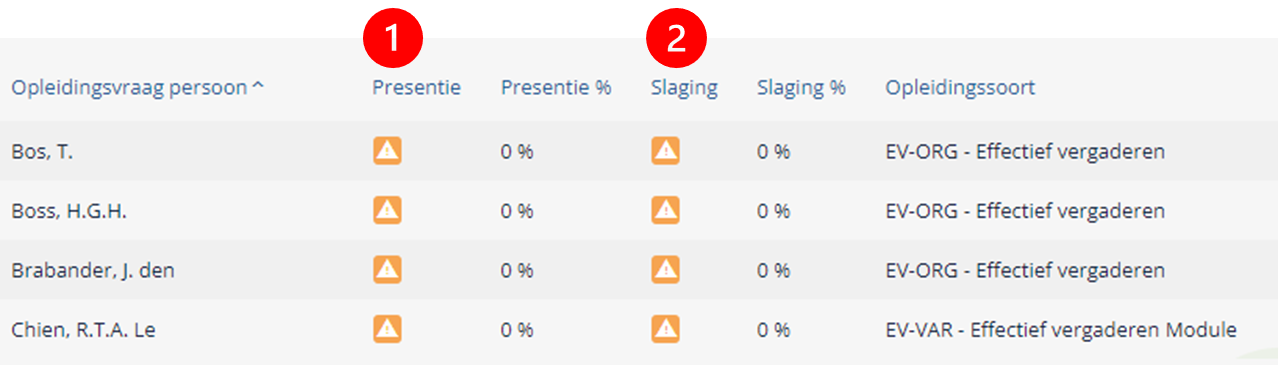 |
| Klik op de oranje knop met uitroepteken in de specifieke kolom om deelnemer de presentie (1) en/of slaging (2) per onderdeel (lesdag) te registreren. Het volgende scherm wordt geopend: |
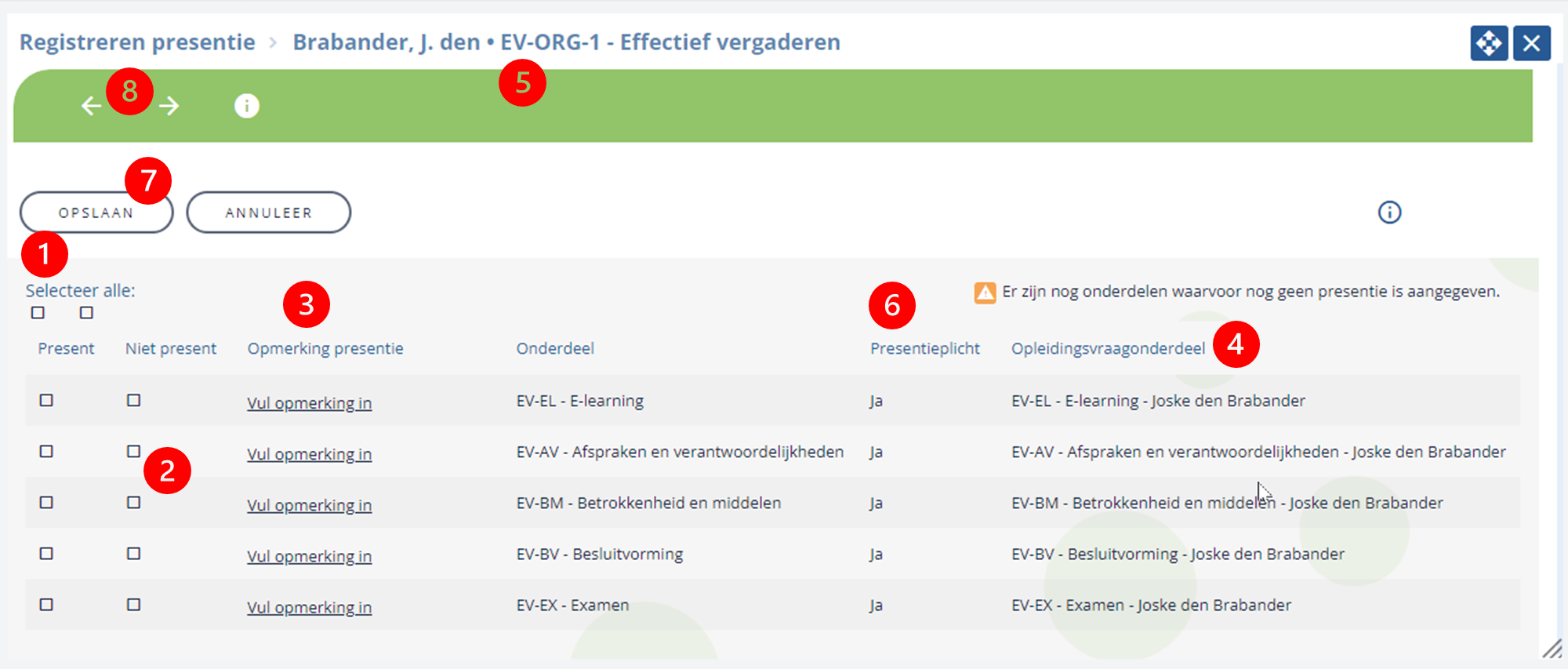 |
- Door een vinkje te zetten in de kolom 'Present' worden alle onderdelen (dagen/ dagdelen) present gemeld.
- Zet een vinkje in de kolom 'Niet present' voor het onderdeel waarop de deelnemer niet aanwezig is geweest.
- Je kunt ook nog een opmerking plaatsen.
- Dit zijn de onderdelen (dagen / dagdelen).
- Dit is de naam van de deelnemer en de naam van de opleiding.
- Geeft aan of het registreren van presentie een verplichting is.
- Vergeet niet op de knop 'Opslaan' te klikken om de registratie te bewaren.
- Ga met de pijltjestoetsen naar de vorige- of volgende deelnemer.
|
Bijgewerkt tot en met versie 85