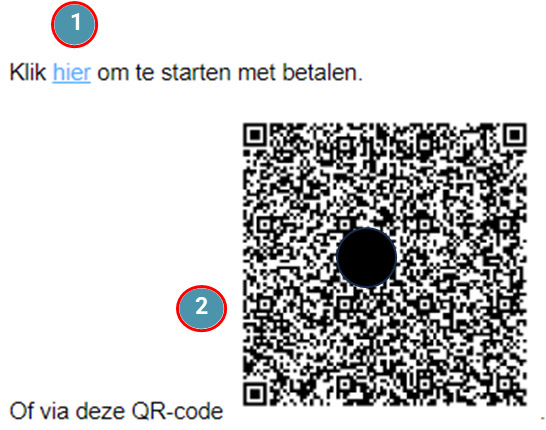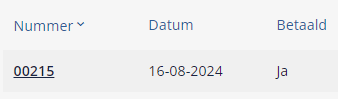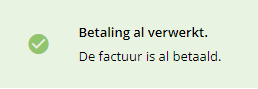| Wil jij dat jouw klanten de factuur sneller betalen? Stuur dan een digitale betaallink mee zodat achteraf de factuur online betaald kan worden. Uit onderzoek blijkt dat via deze betaallink gemiddeld drie keer zo snel wordt betaald. |
Informatie: |
Volgens dit onderzoek is gebleken dat bijna 40% van alle particuliere klanten en 25% van de zakelijke klanten de factuur binnen één dag betaalt als de factuur een digitale link voor betaling bevat. Zonder digitale link wordt nog geen vijf procent binnen een dag betaald. Heb je een betaalprovider in Coachview geïntegreerd? Dan is het mogelijk om via een samenvoegcode de betaallink en een QR code in bijvoorbeeld de begeleidende e-mail voor de factuur te plaatsen.
Er zijn een aantal regels waaraan een betaalverzoek via een betaallink aan moet voldoen. Op deze pagina van iDeal.nl lees je welke dat zijn.
Let op: in Coachview moet een koppeling met een betaalprovider zijn geactiveerd. |
 | Bovenstaande video kun je het beste fullscreen bekijken. |
 | En in HD kwaliteit (1080p). Of dit zo is? Klik dan op dit icoontje. Daarmee kun je de kwaliteit ook wijzigen.
|
 | Sommige video's zijn in hoofdstukken opgedeeld. Welke dat zijn? Klik op dit icoontje. |
| Tip: in onze documenttemplates bibliotheek hebben we een voorbeeld voor je klaar staan. Dit zijn de documenttemplates 'Factuur begeleidende mail met Betaallink' of 'Factuur begeleidende mail Herinnering met betaallink'. |
Uitvoering: |
Wordt de e-mail verstuurd? Dan is dit de inhoud.
- Betaallink.
- En de QR code.
| 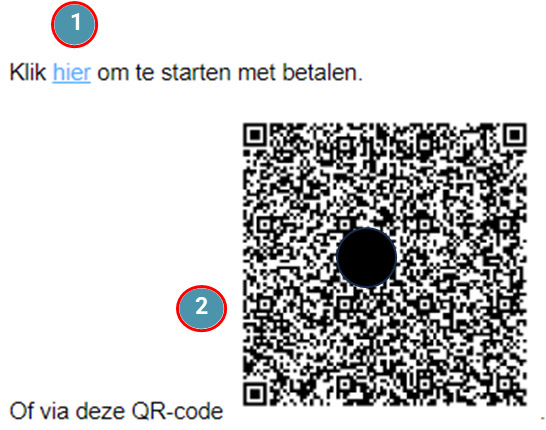 |
De betaallink wordt zoals je ziet vertaald naar 'hier'. Wil je een andere benaming? Dan kun je dit via de opties instellen. Klik daarvoor in menu-groep 'Instellingen' om menu-item 'Applicatie'. In panel 'Algemeen' vind je de optie 'Standaard hyperlink naam'. Standaard staat ingevuld het woordje 'hier'. Dit kun je zelf veranderen. Maar let op: gebruik je voor een ander doel ook een hyperlink? Dan veranderd daar de tekst natuurlijk ook.
|
|
|
| Klik je op de betaallink of wordt de QR-code gescand? Dan word je doorgestuurd naar de betaalprovider. |
| In dit voorbeeld is de betaling succesvol afgerond. |  |
Bij een geslaagde betaling krijgt de factuur in Coachview de status betaald.
| 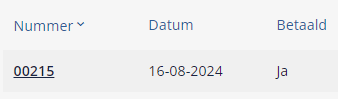 |
| Er vinden altijd verschilllende controles plaats bijvoorbeeld als nogmaals op de betaallink wordt geklikt en de factuur is al betaald. | 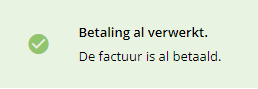 |
| De betaaltransactie is in Coachview altijd terug te vinden, mits je rechten hebt op de verkoopmodule en de functie 'Betaaltransactie (Schrijven, Exporteren)' is toegevoegd aan de gebruikersrol. |
| Via menu-groep 'Verkoop' en menu-item 'Betaaltransacties' open je de lijst met geregistreerde transacties. |
| Maar ook bij de factuur is de bijbehorende betaaltransactie zichtbaar via tab 'Betaaltransacties'. |
Extra omschrijving factuur bij betaalprovider. |
| Wil je, nadat de betaallink is geactiveerd, extra informatie tonen over bijvoorbeeld het aanvraagnummer, naam en startdatum opleiding en het aantal deelnemers? Dan kan dat door deze informatie in de omschrijving van de factuur te plaatsen. |
| Dit kun je automatiseren. |
| Daarvoor heb je een documenttemplate nodig die is gemaakt met editor 2.0. Het is hoogst waarschijnlijk dat jouw documenttemplates worden gemaakt met behulp van editor 3.0. Via menu-groep 'Instellingen' en menu-item 'Applicatie' kun je tijdelijk de versie van de editor terugzetten naar 2.0. |
| Ga naar optie 'Standaard documenteditor' en kies uit de lijst 'Editor 2.0'. Vergeet niet om op 'Opslaan' te klikken. |
Maak een nieuwe documenttemplate:- Naam bijvoorbeeld 'FactuurOmschrijving betaallink'.
- Datagroep 'Factuur'.
|
Scroll naar beneden (klik dus niet op de tab 'Editor') en kopieer de volgende tekst:
[Orders][Orders:AanvraagNr] [Opleiding] [Opleiding:Naam] start: [Opleiding:BeginDatum] aantal personen [Opleiding:AantalBezet][/Opleiding][/Orders] |
| Klik op 'Opslaan' en ga terug naar de opties via menu-groep 'Instellingen' en menu-item 'Applicatie'. |
| Scroll naar beneden naar panel 'Factuur' en optie 'TemplateId voor omschrijving factuur via aanvraag'. |
| Selecteer daar de zojuist gemaakte documenttemplate. |
| Wordt de factuur gegenereerd dan zie je de vertaling van de samenvoegcodes terug in de omschrijving. |
| En dus bij de betaalprovider. |
Bijgewerkt tot en met versie 86