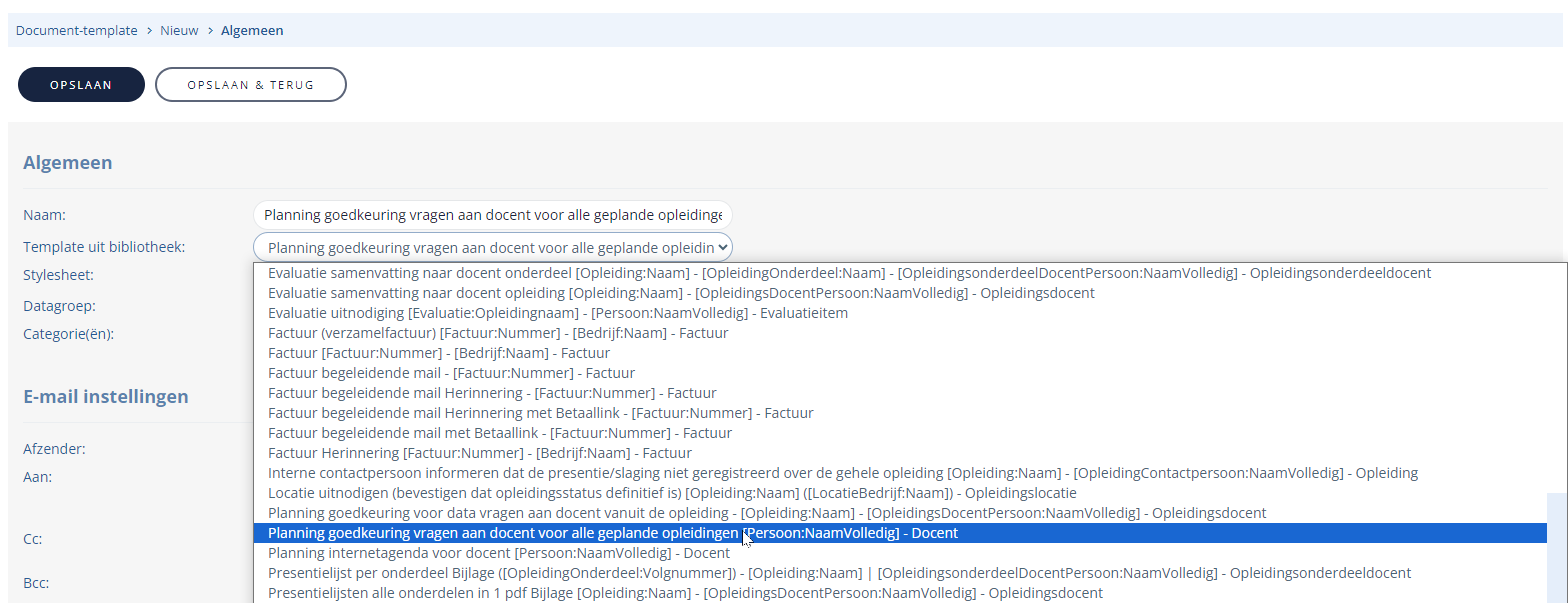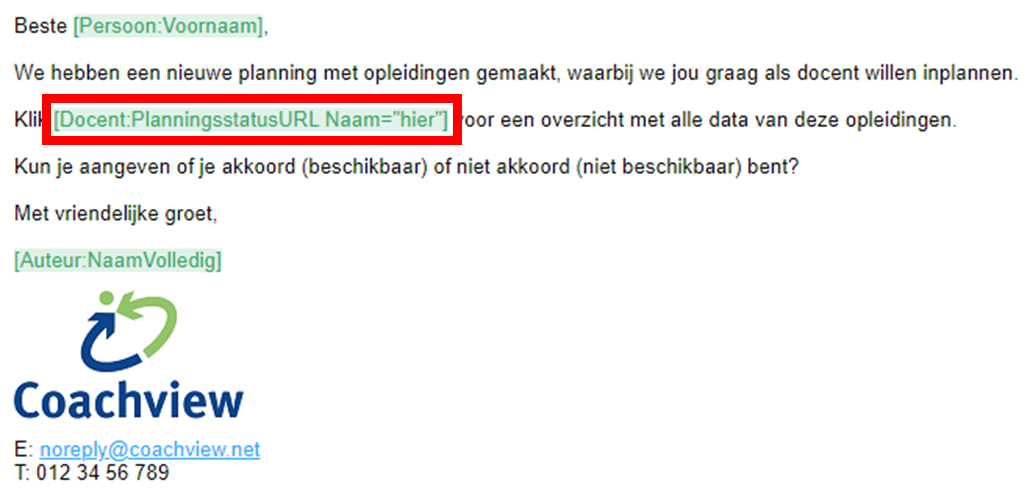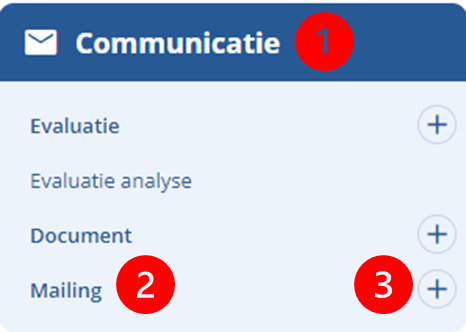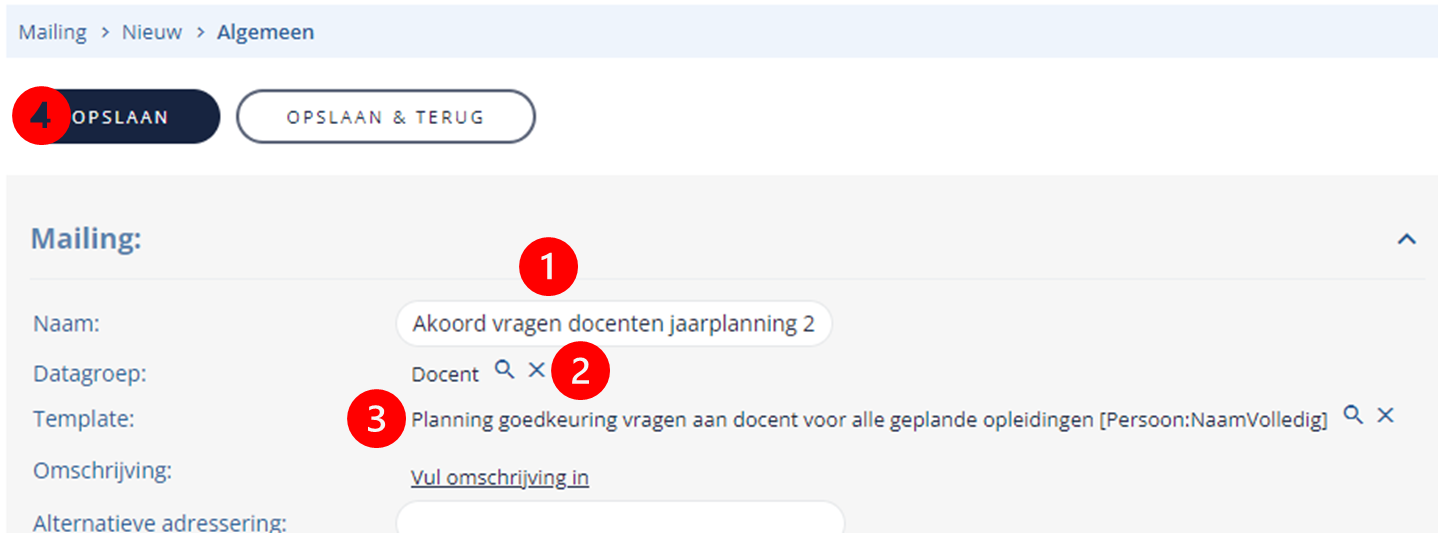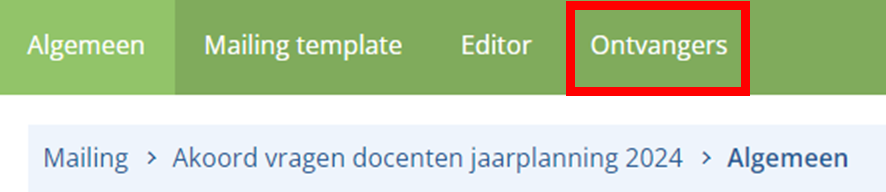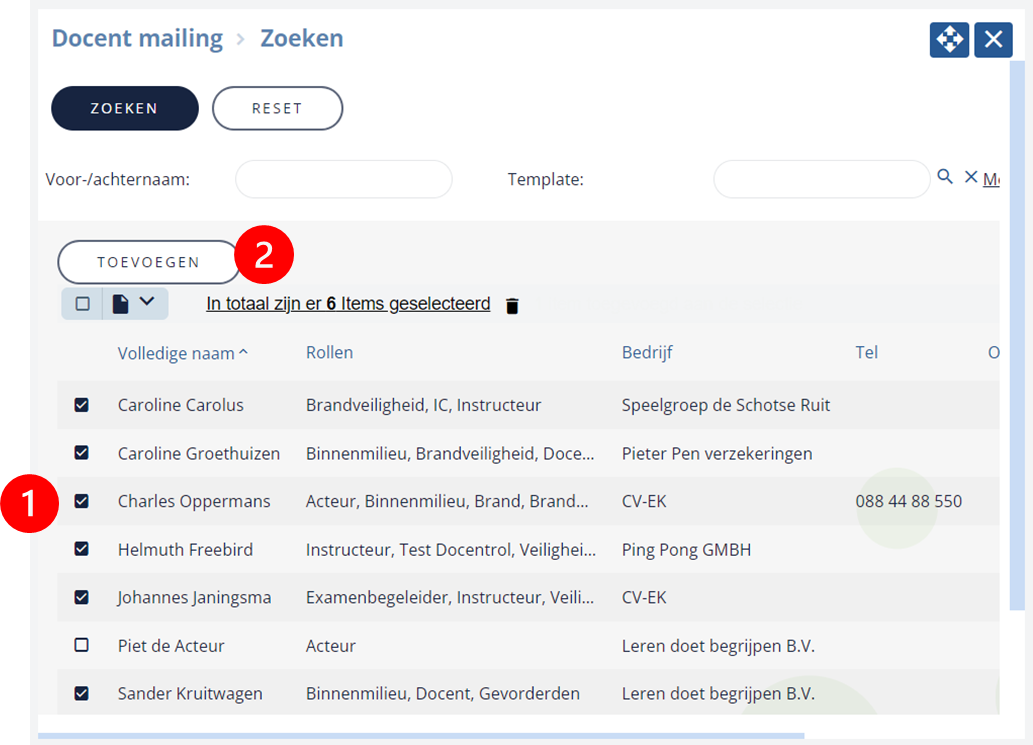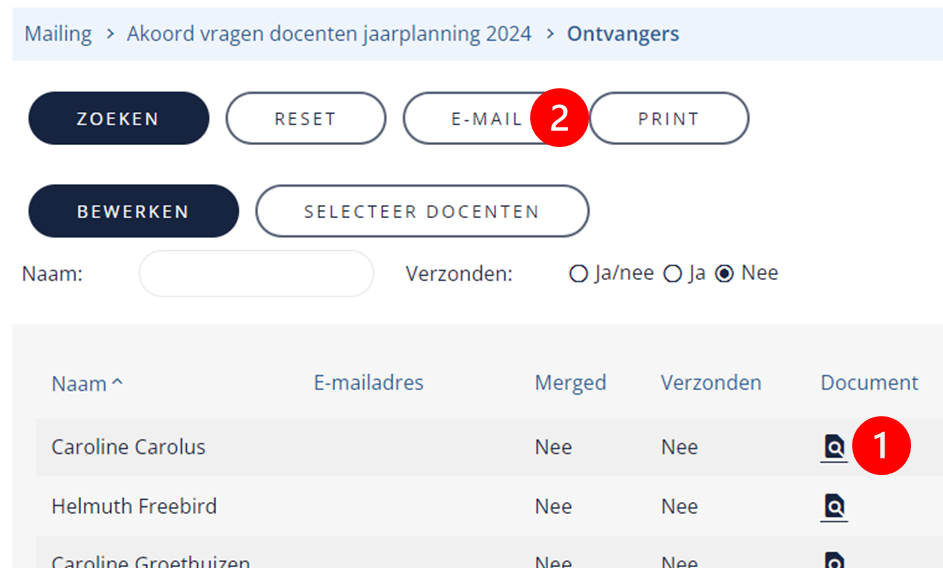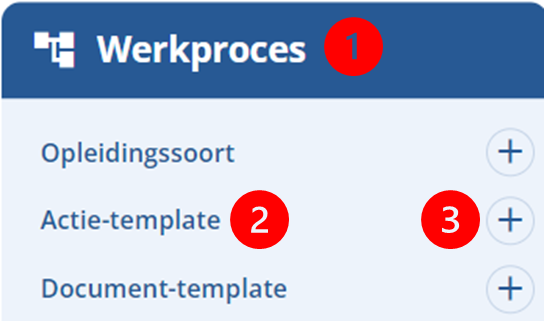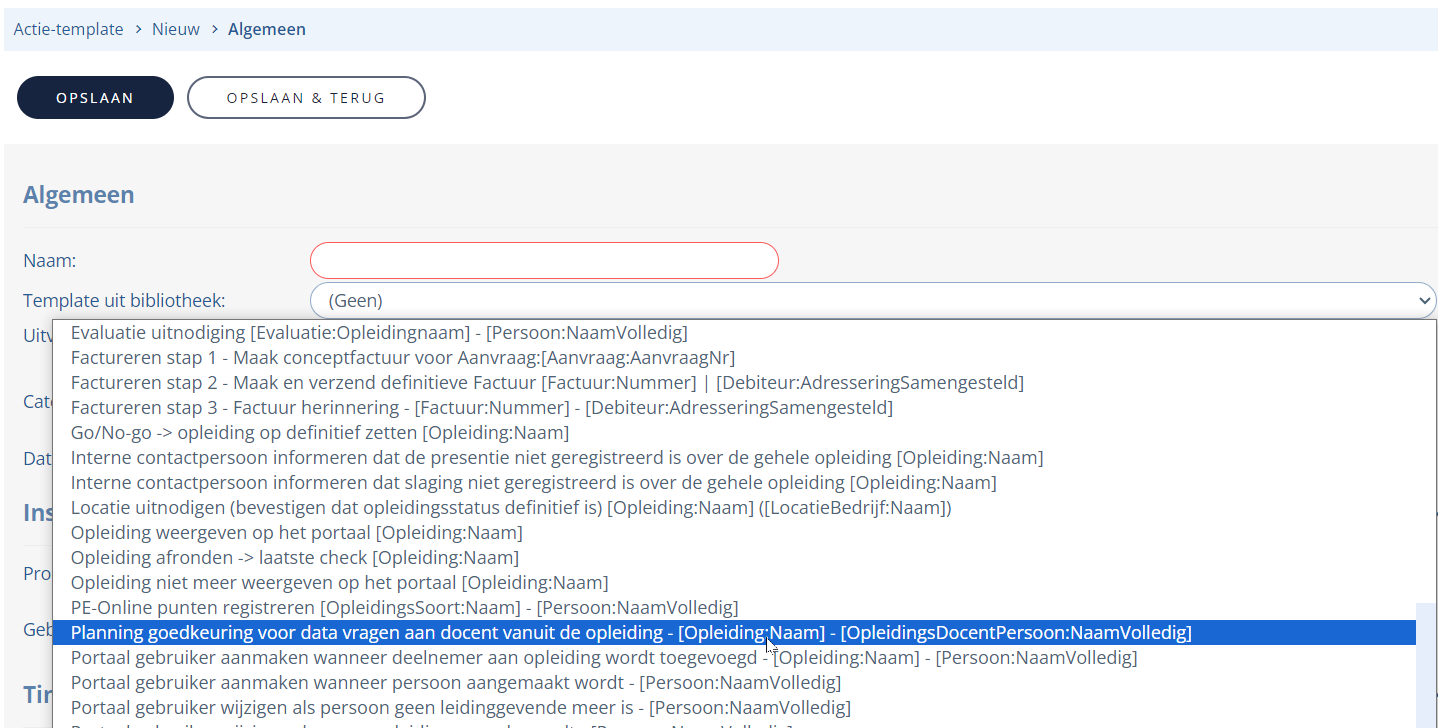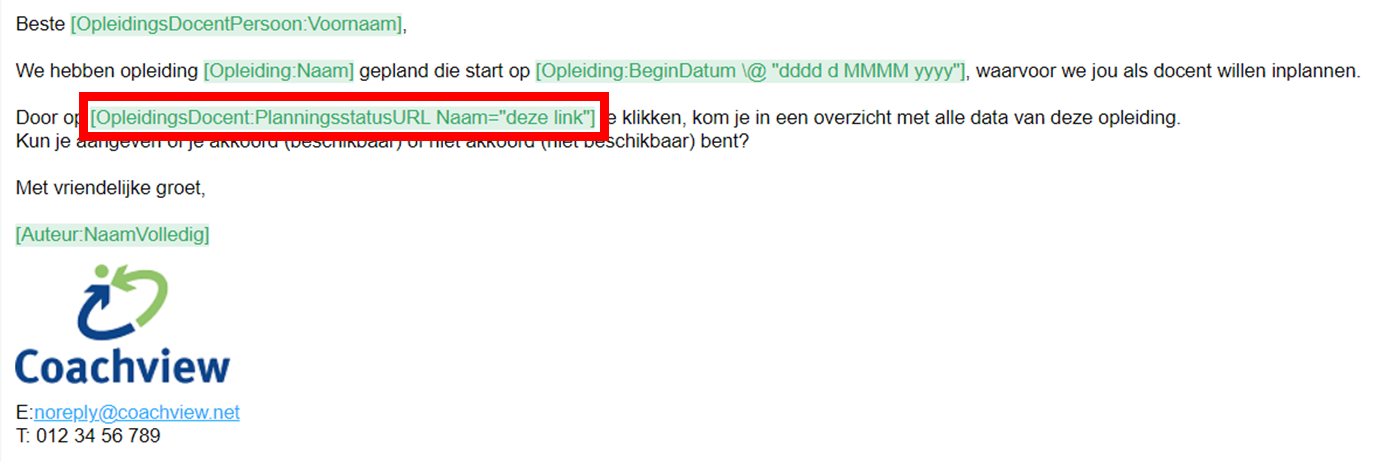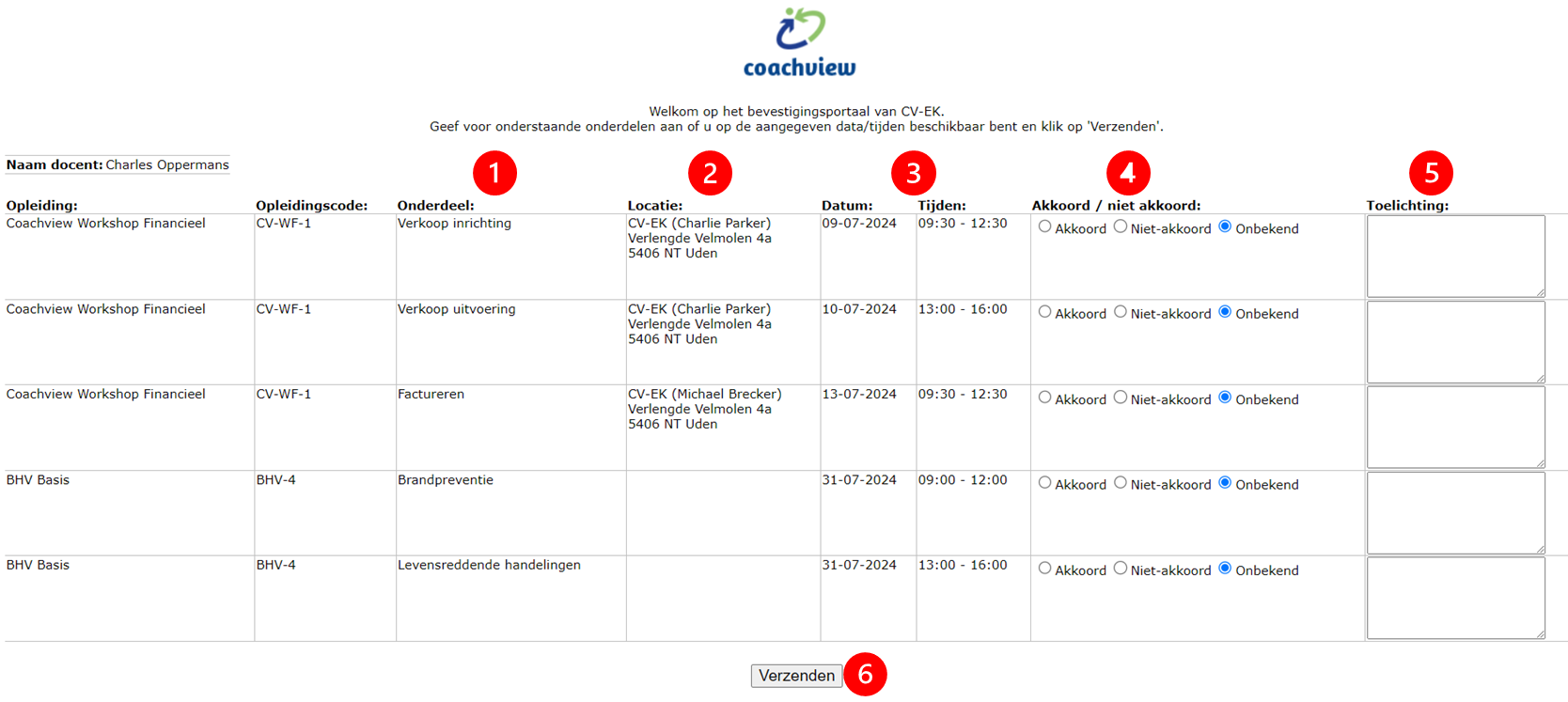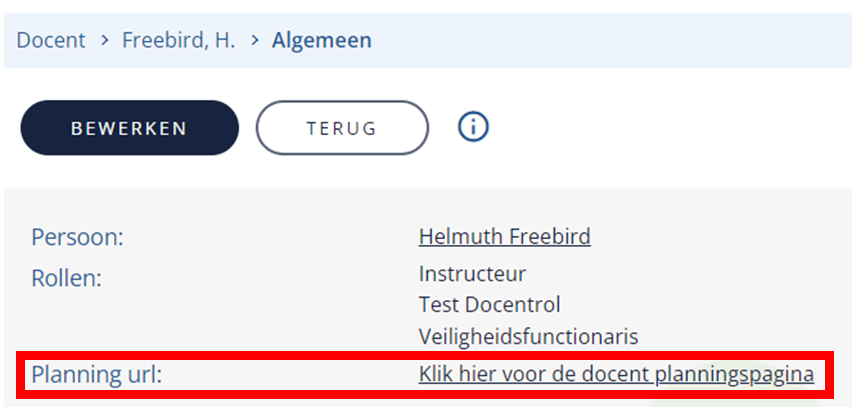| Een docent wordt gepland, maar heeft nog niet aangegeven of hij/zij beschikbaar is. Via een speciale webpagina (oud) of de DocentApp (nieuw) kan de docent de planning accorderen of afwijzen. In dit artikel wordt uitgelegd hoe dit werkt via de (oude) methode met behulp van de webpagina. |
Tip: meer weten over de DocentApp?- Instructies voor de applicatie beheerder vind je hier.
- Instructies voor de docent vind je hier.
|
Jaarplanning accorderen via één mail. |
| Heb je de planning voor het hele jaar vastgelegd dan verstuur je in één keer de mails via een handmatige mailing. Je hebt daarvoor een documenttemplate nodig op datagroep 'Docent. Bij het maken van de documenttemplate selecteer je uit onze voorbeelden bibliotheek de template 'Planning goedkeuring vragen aan docent voor alle geplande opleidingen [Persoon:NaamVolledig]'. |
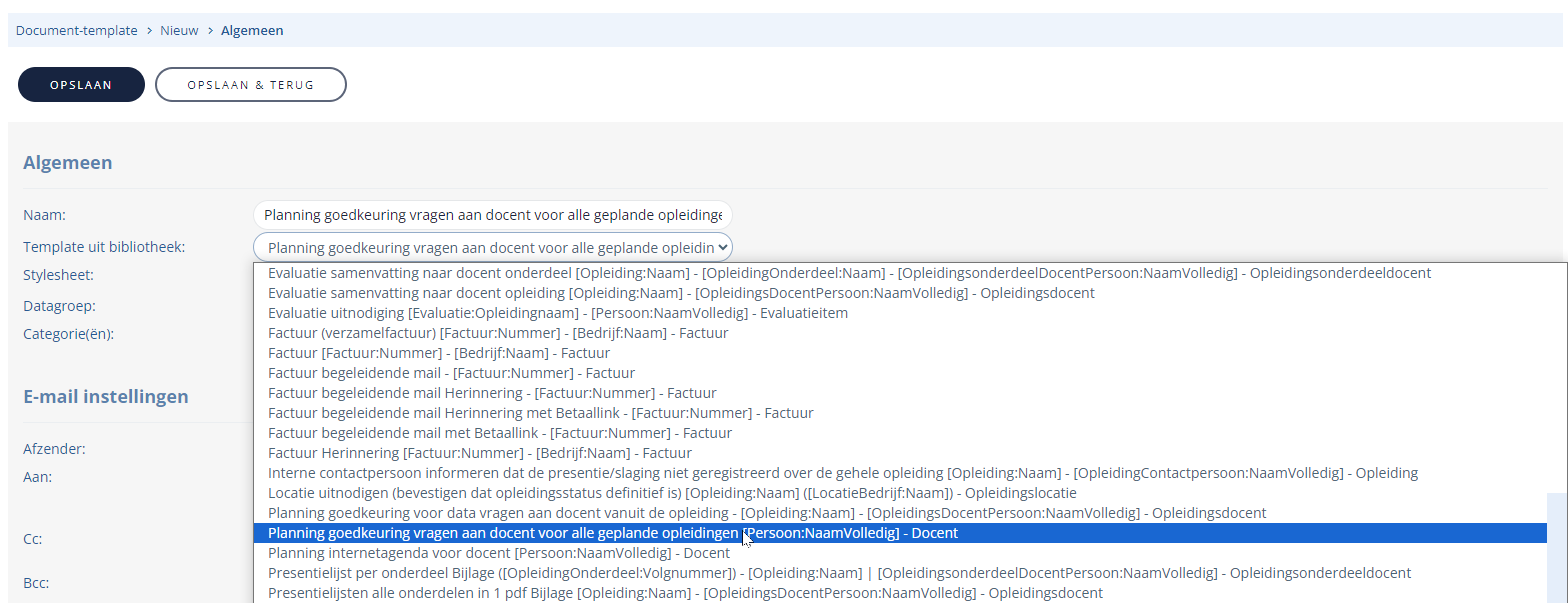 |
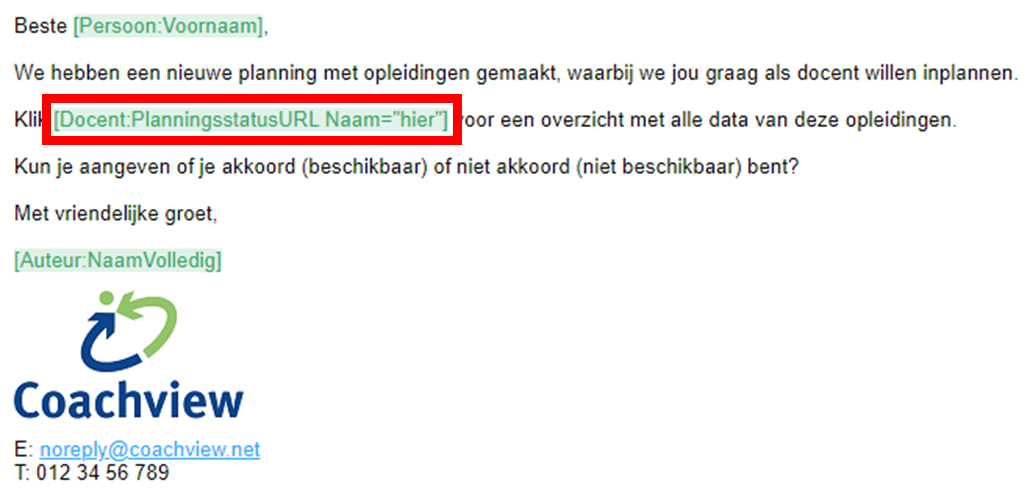 |
| De inhoud kun je zelf aanpassen zolang je samenvoegcode '[Docent:PlanningsstatusURL Naam="hier"]' maar niet verwijderd. |
|
Versturen van de mai naar docentenl: |
| Het versturen van de e-mail doe je via menu-groep 'communicatie' (1) en menu-item 'Mailing' (2). Klik op het plusteken (3) om een nieuwe mailing te stempelen. | 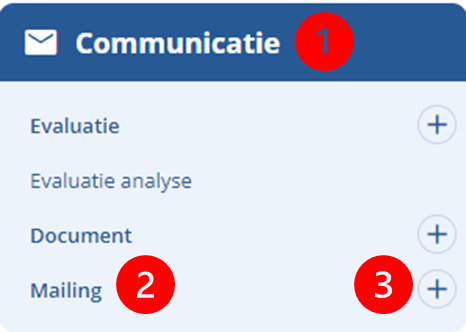 |
| Geef de mailing een naam (1) en selecteer datagroep 'Docent' (2). | 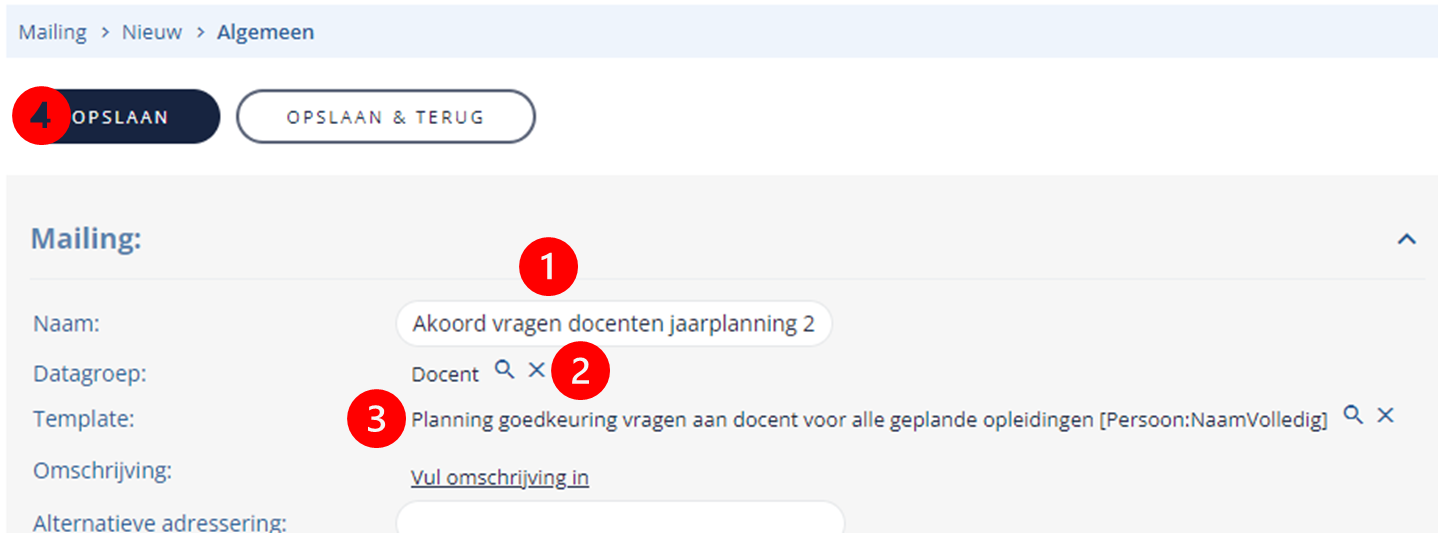 |
| Selecteer bovenstaande documenttemplate (3) en klik op 'Opslaan' (4). |
| Klik op de tab 'Ontvangers' en de knop 'Selecteer docenten'. | 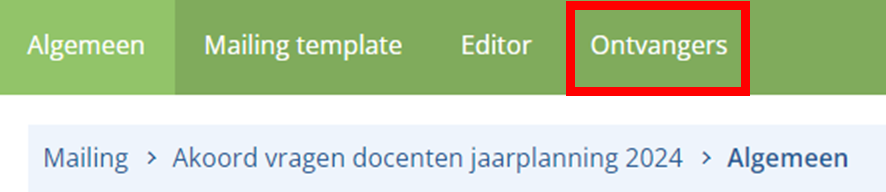 |
| Vink in de lijst met gevonden docenten de docenten aan die een e-mail moeten krijgen (1) en klik op de knop 'Toevoegen' (2). |
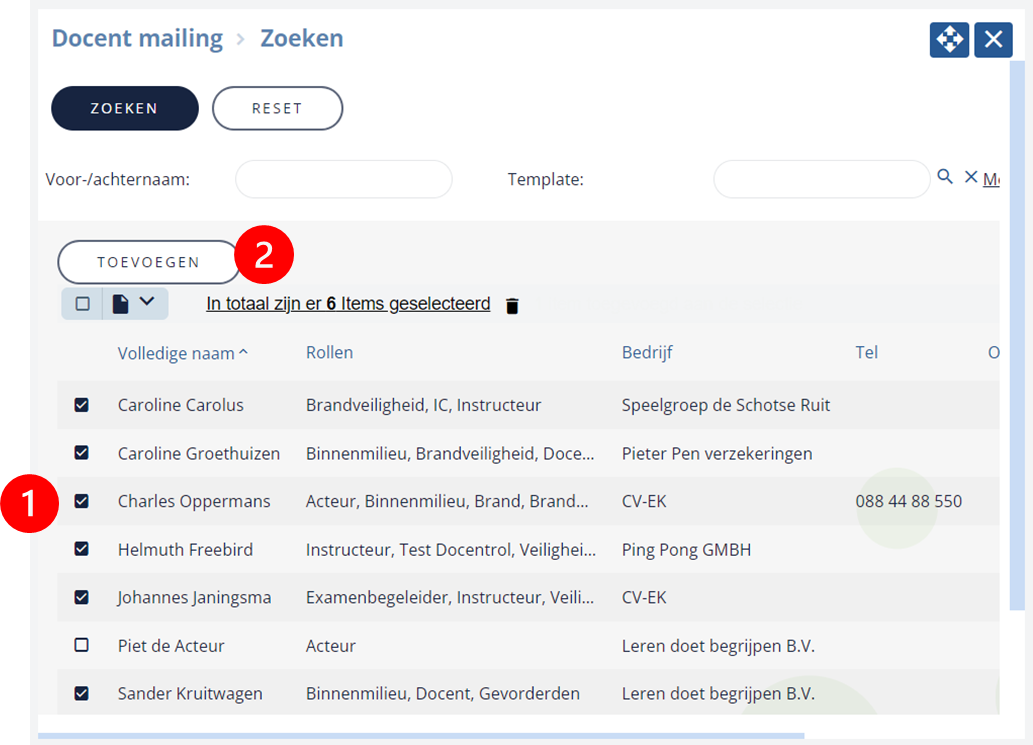 |
| Controleer de mail door op het documenticoontje te klikken(1) en klik vervolgens op de knop 'E-mail' om deze te versturen (2) | 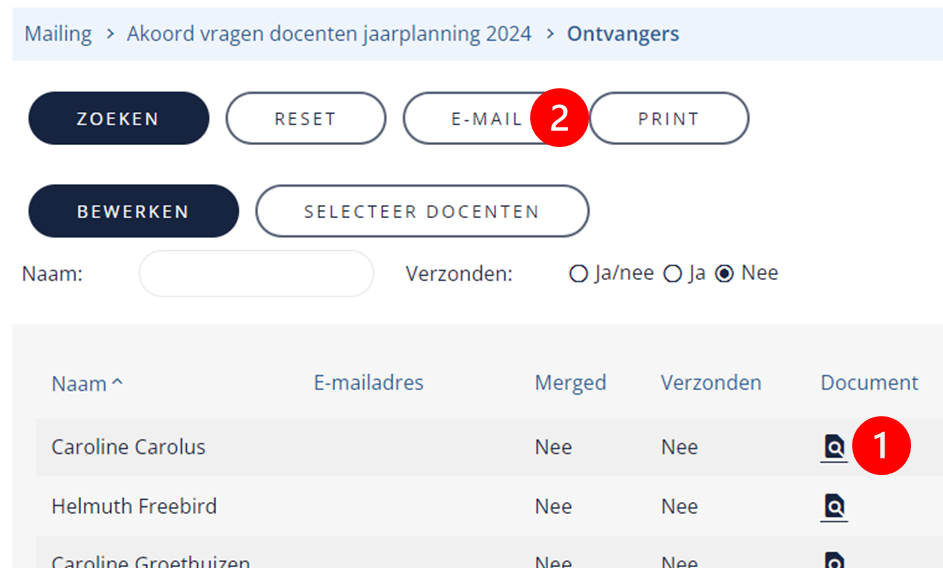 |
Mail versturen vanuit een opleiding: |
| Wil je een mail sturen sturen voor één specifieke opleiding? Dan kun je dit geautomatiseerd doen. |
| Klik via menu-groep 'Werkproces' (1) op het plusteken (3) bij menu-item 'Actie-template' (2). | 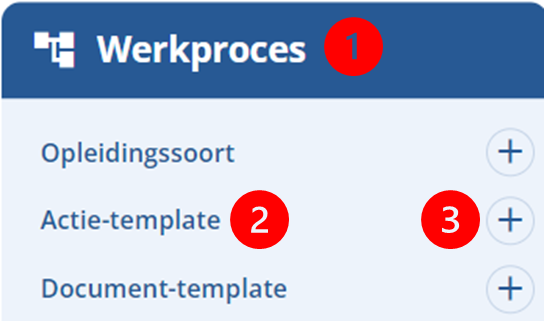 |
| Selecteer uit onze voorbeeldenbibliotheek actie-template 'Planning goedkeuring voor data vragen aan docent vanuit de opleiding - [Opleiding:Naam]'. |
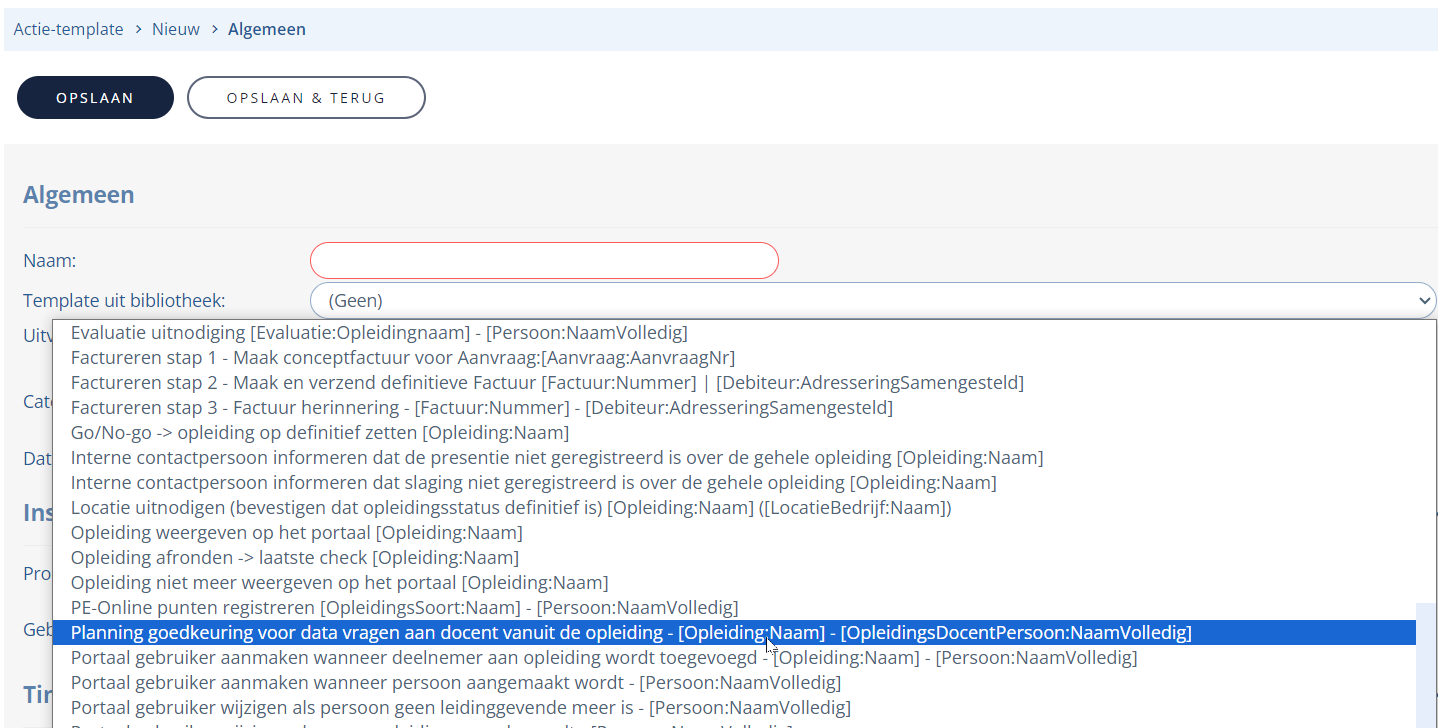 |
| Daarmee wordt automatisch de actie-template en de document-template gemaakt voor het versturen van de mail. |
| Pas eventueel de timing en voorwaarden in de actietemplate aan. Klik op de link met de naam van de documenttemplate om deze aan te passen. |
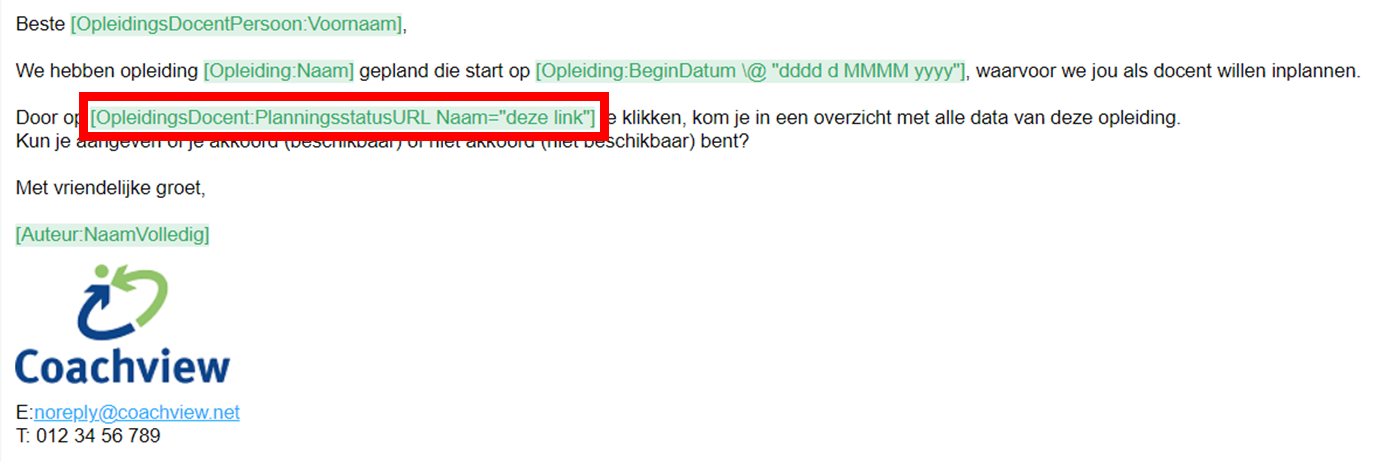 |
| Ook hier geldt dat je de samenvoegcode met de link naar de webpagina niet moet aanpassen. |
| Heb je de actie-template opgeslagen? Dan kun je via tab 'Opleidingssoort' een of meerdere opleidingssoorten koppelen aan deze actie-template. Heb je al opleidingen gemaakt met een van deze opleidingssoorten en docenten ingepland? Dan kun je met terugwerkende kracht acties stempelen in de door jou geselecteerde opleidingen. |
| Let op: ook al verstuur je de mail vanuit een specifieke opleiding. Klikt de docent op het linkje om de webpagina te openen dan wordt een overzicht getoond van alle opleidingen en niet alleen deze specifieke opleiding. |
Zo registreert de docent de beschikbaarheid via de webpagina: |
| Via de link in de mail opent de docent een webpagina en registreert zijn beschikbaarheid. Daarvoor heeft de docent geen toegang nodig tot Coachview. De sortering van de onderdelen op deze webpagina is standaard ingesteld 'oplopend op datum en tijd'. |
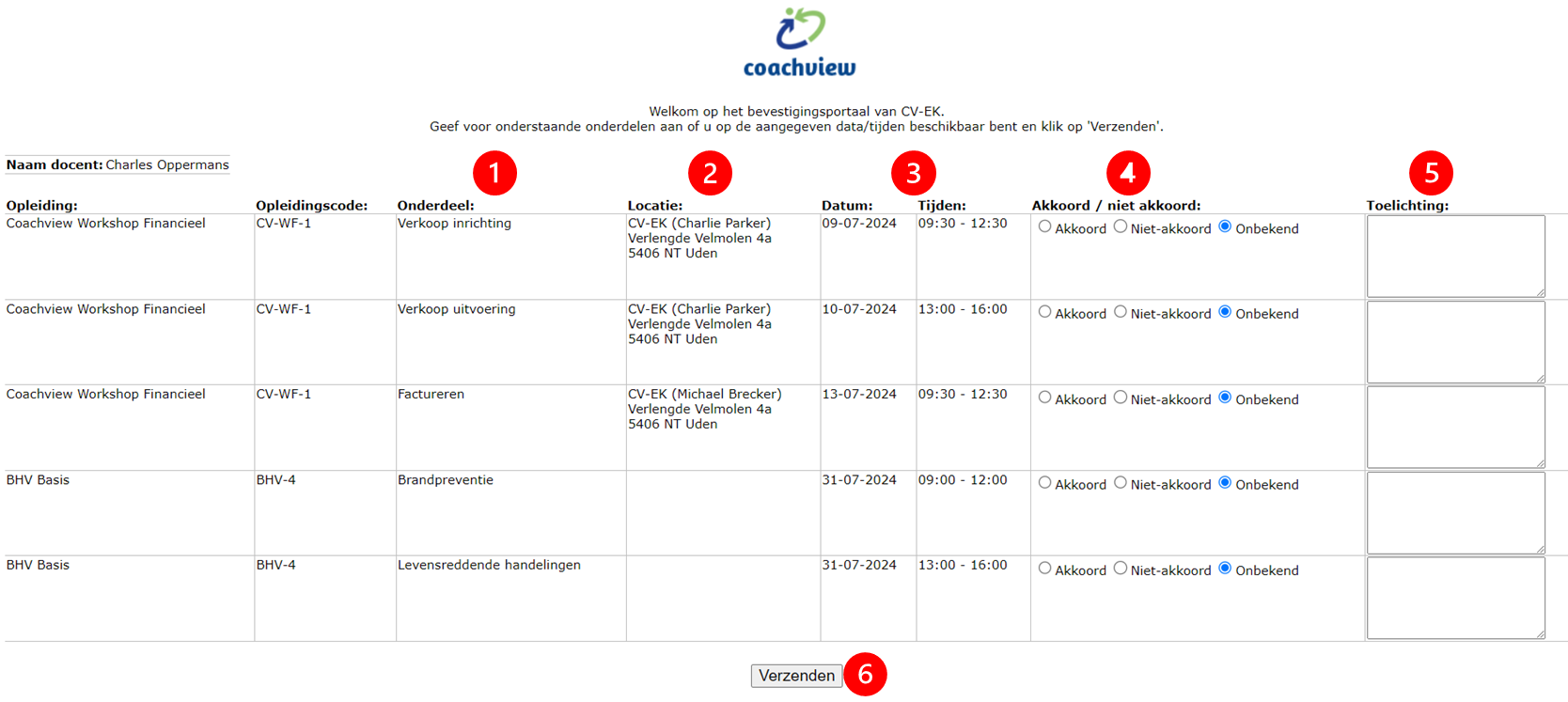 |
- Onderdeel = naam van de les.
- Locatie = naam bedrijf en lokaal.
- Datum en tijden.
- Geef beschikbaarheid aan.
- Vul een toelichting in. Wordt niet akkoord geselecteerd? Dan is een toelichting verplicht.
- Klik op 'Verzenden' om de beschikbaarheid in Coachview te registreren.
|
Houd rekening met:- Na verzenden kan de docent alleen beschikbaarheid aangeven voor het onderdeel waarbij 'onbekend' is geselecteerd.
- Voor een docent die in Coachview op ‘Inactief staat’, werkt de URL niet meer.
- Is bij een onderdeel voor een docent de planningsstatus bepaald en wordt de docent van dit onderdeel verwijderd en weer ingepland dan wordt de planningsstatus op ‘Onbekend’ gezet. Via de webpagina kan de docent opnieuw zijn/haar beschikbaarheid aangeven.
- Wordt bij een onderdeel de docent verwijderd en wordt er een andere docent ingepland dan wordt de planningsstatus weer teruggezet op ‘Onbekend’. Via de webpagina kan de nieuwe docent zijn/haar beschikbaarheid aangeven.
|
| De verkregen reacties worden automatisch geregistreerd en kun je gemakkelijk bij een opleiding terugvinden Planningsstatus: registratie per opleiding. |
| Tip: wil je dat de opleidingen netjes onder elkaar komen te staan en binnen de opleiding gesorteerd op datum? Dan pas je dit via de opties aan. De opties vind je in menu-groep 'Instellingen' door te klikken op menu-item 'Applicatie'. Ga naar panel 'Planningsstatus' en wijzig optie 'Planningsstatus pagina sortering'. |
 |
Zelf testen: |
| Wil je zelf zien hoe de webpagina er voor de docent uitziet? Open dan via menu 'Relaties' en menu-item 'Docent' een docentdossier. klik op 'Klik hier voor de docent planningspagina'. Als je op deze link klikt krijg je hetzelfde scherm te zien als de docent | 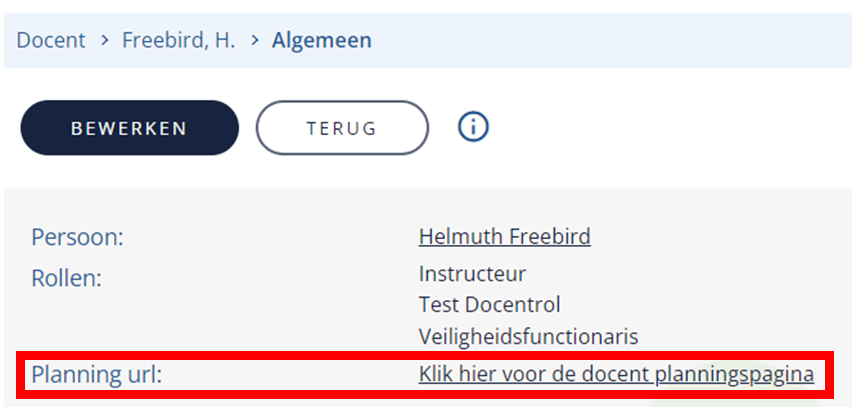 |
| Heb je de optie 'PlanningsstatusDocentNietbeschikbaarheid' aanstaan dan wordt er automastisch een 'Niet-beschikbaarheid' in het persoonsdossier van de docent aangemaakt als deze niet-akkoord gaat. In de planningsmodule vind je deze in de tijdlijn terug. Deze optie zet je aan of uit via menu 'Service center' en menu-item 'Opties'. Scroll naar panel 'Planningsstatus'. |
In deze zoekschermen kun je zoeken op planningsstatus docent en/of locatie 'akkoord / niet-akkoord / onbekend'.- Opleidingen.
- Opleidingsonderdeel.
|
Bijgewerkt tot en met versie 86