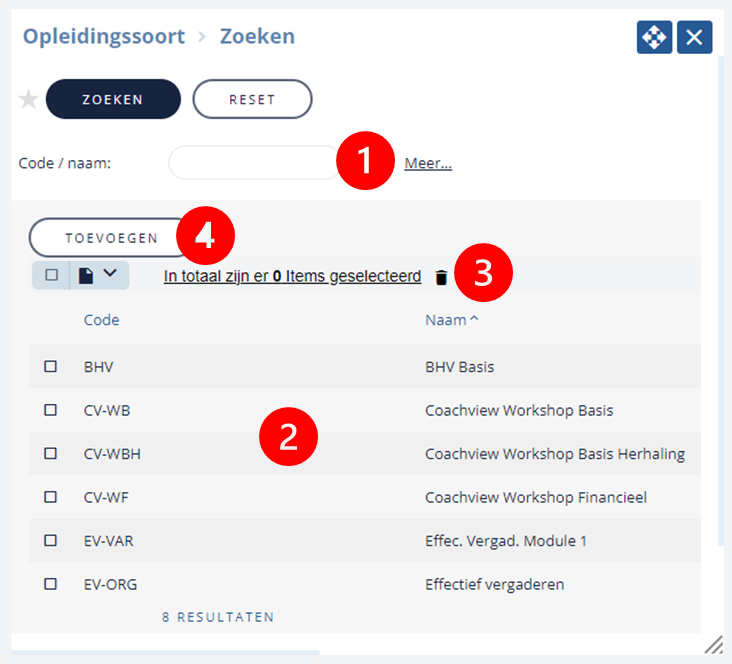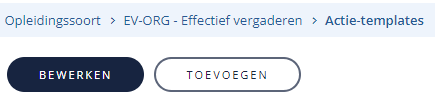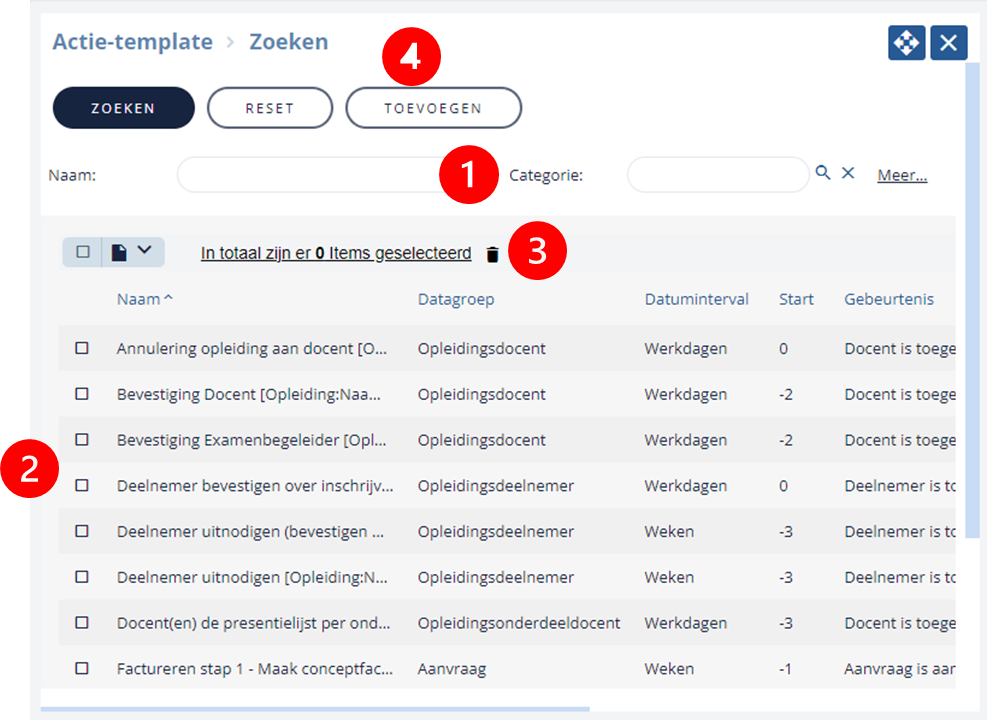| Een actie wordt door Coachview alleen gestempeld als de actietemplate is toegevoegd aan een of meerdere opleidingssoorten, soortonderdelen of aan een evaluatietemplate. Dit kan alleen als in de actietemplate een gebeurtenis is toegevoegd. |
Actietemplate koppelen aan opleidingssoort. |
Een actietemplate koppel je op twee manieren aan een opleidingssoort. - Vanuit de actietemplate: makkelijk als je een nieuwe actietemplate hebt ingericht die aan meerdere opleidingssoorten gekoppeld moet worden.
- Vanuit de opleidingssoort: handig als je een nieuwe opleidingssoort hebt ingericht en je moet meerdere actietemplates koppelen.
|
|
Voeg een of meerdere opleidingssoorten toe aan één actietemplate. |
| Open daarvoor allereerst de actietemplate. |
| Klik op de tab 'Opleidingssoort'. |  |
| Klik op de knop 'Toevoegen'. |  |
- Zoek met behulp van een of meerdere zoekcriteria opleidingssoorten.
- Selecteer de opleidingssoorten die je wilt toevoegen.
- Telkens als je een of meerdere opleidingssoorten hebt geselecteerd worden ze toegevoegd aan het selectiemandje. Dit zorgt ervoor dat je naar de volgende pagina met opleidingssoorten kunt bladeren om ook daar een keuze te maken.
- Klik op de knop ‘Toevoegen’ om de opleidingssoorten uit het selectiemandje toe te voegen aan de actietemplate.
| 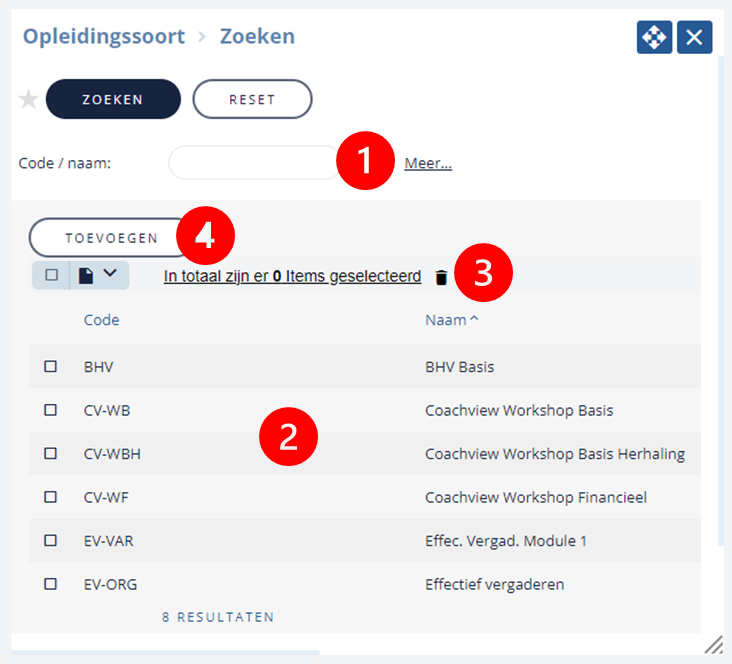 |
|
|
Voeg een of meerdere actietemplates toe aan één opleidingssoort. |
| Open de opleidingssoort en klik op de tab 'Actietemplates'. |  |
| Klik op de knop 'Toevoegen'. | 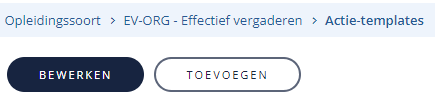 |
- Wil je meer dan een actietemplate toevoegen en wil je deze snel vinden en selecteren? Maak dan gebruik van de zoekcriteria. Heb je actietemplates ingedeeld in een of meerdere categorieën? Selecteer dan hier de categorie.
- Selecteer de actietemplates die je wilt toevoegen.
- Telkens als je een of meerdere actietemplates hebt geselecteerd worden ze toegevoegd aan het selectiemandje.
- Klik op de knop ‘Toevoegen’ om de actietemplates uit het selectiemandje toe te voegen aan de opleidingssoort.
| 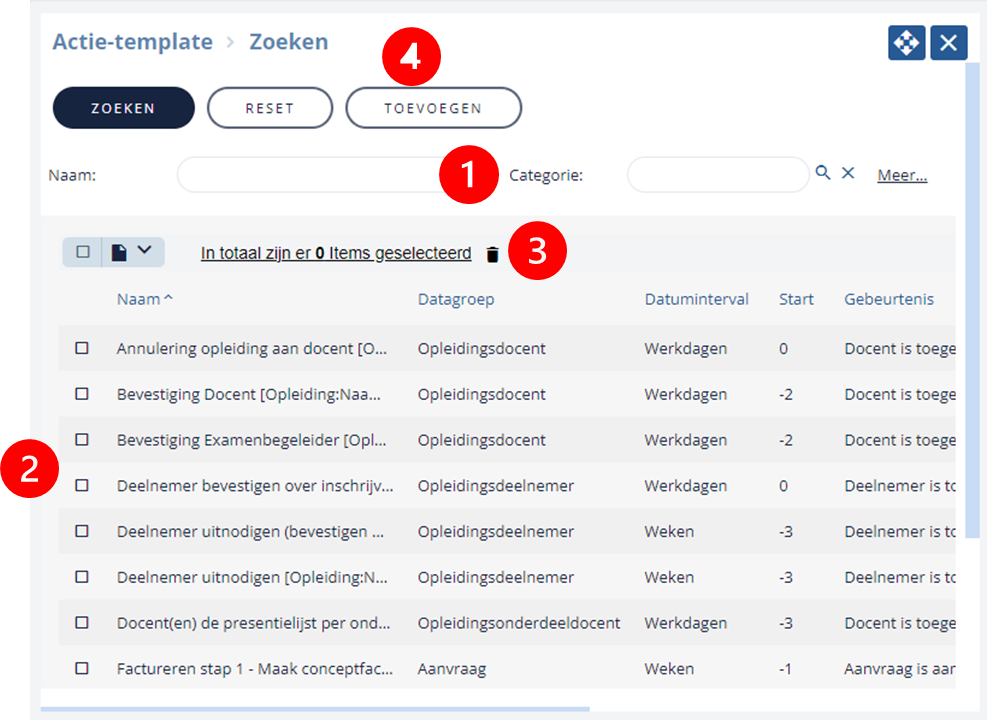 |
|
Met terugwerkende kracht stempelen acties. |
|
| Bij het koppelen krijgt je, mits van toepassing, een 2e scherm te zien met een overzicht van alle opleidingen van de geselecteerde opleidingssoorten. Je kunt hier de actie met terugwerkende kracht toevoegen aan reeds bestaande opleidingen; waarvoor de gebeurtenis (moment waarop actie wordt klaargezet) al heeft plaats gevonden. |
 |
- Coachview geeft een melding.
- Zoek een of meerdere opleiding die je wilt bijwerken.
- Selecteer de opleidingen die je wilt bijwerken.
- Werk de opleidingen met terugwerkende kracht bij.
- Nee, doe maar niet.
|
| Heb je voor 'Opleidingen bijwerken' gekozen dan worden er nieuwe acties aangemaakt alleen als deze nog niet bestaan en afhankelijk van de ingestelde voorwaarde(n) zijn de wel of niet direct zichtbaar. |
Actietemplate verwijderen uit een opleidingssoort: |
| Het verwijderen (ontkoppelen) van een actietemplate uit een opleidingssoort gaat ook vanuit de actietemplate of vanuit de opleidingssoort. |
|
Verwijderen opleidingssoorten via de actietemplate. |
| Wil je een of meerdere opleidingssoorten weer verwijderen? Klik dan in de actietemplate in tab 'Opleidingssoort' op de knop 'Bewerken'. |
- Selecteer de opleidingssoorten die verwijderd mogen worden door de regel aan te vinken.
- Klik op de knop 'Verwijder' en 'OK'.
|  |
| Ook bij het verwijderen is het mogelijk dat je een tweede scherm krijgt waarop je met terugwerkende kracht er voor zorgt dat gestempelde acties verwijderd worden uit de geselecteerde opleidingen. |
|
|
Verwijderen actietemplates uit de opleidingssoort. |
|
| Wil je een of meerdere actietemplates weer verwijderen? Klik dan in de opleidingssoort op de tab ‘Actietemplates’ en op de knop ‘Bewerken’. |
- Selecteer een of meerdere actietemplates.
- Klik op 'Verwijder' en 'OK'.
|  |
|
|
Met terugwerkende kracht acties verwijderen. |
|
| Je krijg eenzelfde scherm met de keuze om bij bestaande opleidingen met terugwerkende kracht de actie(s) te verwijderen |
Let op.
Het kan zijn dat het getal in de tab 'Opleidingssoort' en het aantal opleidingssoorten dat je op jouw scherm ziet verschilt. Dit komt omdat er twee opleidingssoorten aan de actietemplate is toegevoegd die op 'inactief' zijn gezet.
Dit los je als volgt op:- Klik op 'meer...' om extra zoekcriteria te openen.
- Selecteer 'Inactief' = 'Ja'.
- Klik op 'Zoeken' om de inactieve opleidingssoort te tonen. Wil je deze verwijderen
- klik dan op de knop 'Verwijderen'.
|
Let op: let op: wil je een actietemplate niet mer gebruiken dan zet je deze op inactief. Zorg ervoor dat je alle actieve en inactieve opleidingssoorten uit de actietemplate hebt verwijderd.
Is een inactieve actietemplate gekoppeld aan een opleidingssoort? Dan zal bij het optreden van de gebeurtenis de actie toch gestempeld worden! |
Overzicht actietemplates waarmee met terugwerkende kracht acties wel of niet gestempeld worden: |
| In dit overzicht staan niet alle datagroepen maar alleen die direct zichtbaar zijn als je een datagroep kiest, de meest gebruikte dus. Het kan voorkomen dat je bij sommige gebeurtenissen geen pop-up scherm krijgt. Dit komt omdat er geen opleidingen of opleidingsonderdelen gevonden kunnen worden aan de hand van de opleidingssoort. |
| Datagroep waar het op werkt: | Datagroep waar het niet op werkt: |
- Opleiding
- OpleidingDeelnemer
- OpleidingsAanvraag
- OpleidingsDocent
- OpleidingsLocatie
- OpleidngsOnderdeel
- OpleidingsOnderdeelDocent
- OpleidingsOnderdeelLocatie
- OpleidingsOnderdeelUItvoering
| - Aanvraag
- Factuur
- Opleidingsvraag
- Webaanvraag
- Webaanvraagpersoon
- Evaluatie
- Evaluiatie-item
|
Actietemplates koppelen aan een evaluatietemplate. |
| Het is helaas niet mogelijk om vanuit een actietemplate een of meerdere evaluatietemplates toe te voegen. Je moet via de evaluatietemplate dus een of meerdere actietemplates toevoegen. |
- Open de evaluatietemplate via menu-groep 'Werkproces' en menu-item 'Evaluatie-template' door op de naam te klikken.
- Klik vervolgens op de tab 'Actie-templates'.
- Klik op de knop 'Toevoegen' en selecteer de actietemplates in het pop-upscherm dat verschijnt.
- Klik op de knop 'Toevoegen' en het pop-upscherm verdwijnt weer.
|
|
| Klik op de knop 'Bewerken' om een of meerdere actietemplates uit de evaluatietemplate te verwijderen. |
- Selecteer de actietemplates.
- Klik op 'Verwijder' en 'OK'.
|
| Evaluaties worden niet met terugwerkende kracht bijgewerkt. |
Bijgewerkt tot en met versie 95