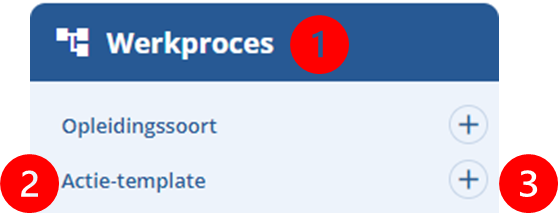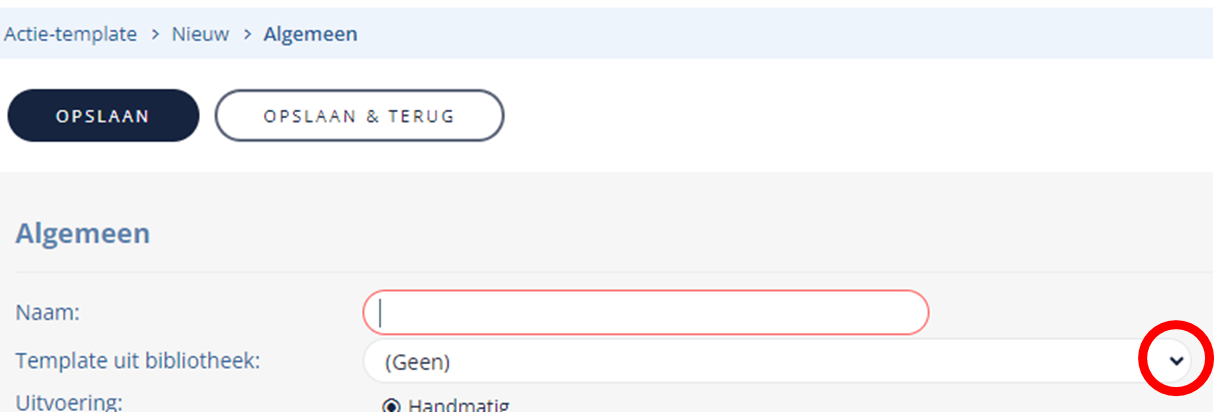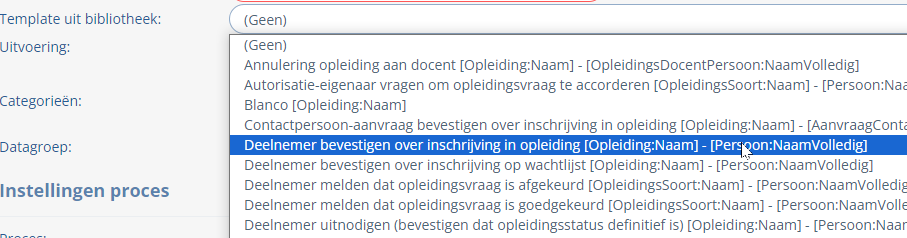| Met behulp van onze voorbeeldenbibliotheek maak je snel een nieuwe actietemplate aan. Voor de meest voorkomende situaties hebben we een voorbeeld gemaakt die je zelf natuurlijk nog kunt aanpassen. Is de actie het versturen van een e-mail? Dan wordt er ook een documenttemplate automatisch aangemaakt en toegevoegd aan de actietemplate. |
|
Zo doe je dat: |
| Klik op menu-groep 'Werkprocse' (1) en menu-item 'Actie-template' (2) op het plusteken (3) om een nieuwe actietemplate aan te maken. | 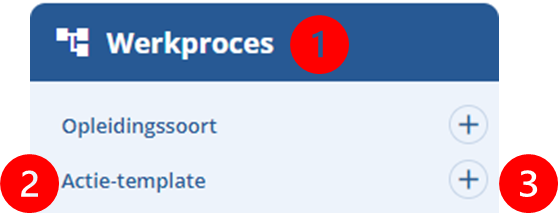 |
| Om een voorbeeld uit onze bibliotheek te kiezen klik je op het pijltje. Daarmee wordt een lijst geopend. | 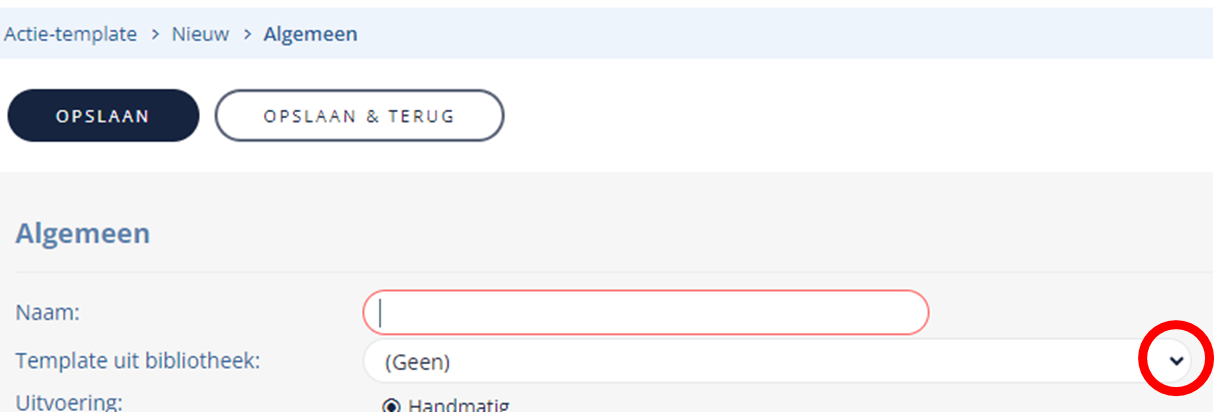 |
| Klik op de naam van de actietemplate die je wilt gebruiken. |
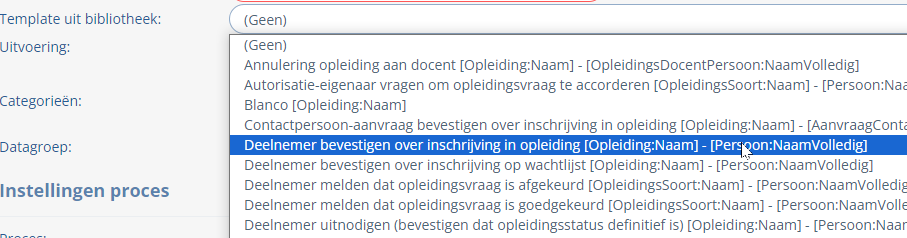 |
| Afhankelijk van jouw keuze worden verschillende gegevens al voor je ingevuld. |
|
Panel Algemeen: |
- Naam inclusief samenvoegcodes. De samenvoegcodes in de naam worden omgezet bij het stempelen van de actie. Handige informatie dus.
- Uitvoering:
- Automatisch dan voert Coachview dit voor jou uit.
- Handmatig (= semi-automatisch) dan moet jij de actie uitvoeren, dat kun je via de 'Uitvoeren' knop doen.
- Datagroep: bepaalt waar de actietemplate handmatig of automatisch omgezet kan worden naar een actie en voor wie.
|
Panel Instellingen proces: |
- Proces: de gekozen datagroep bepaalt de mogelijke processen. Wil je een ander proces? Klik dan op het vergrootglas.
- Gebeurtenis: bepaalt wanneer de actie gestempeld wordt.
- Documenttemplate: voor versturen e-mail. De documenttemplate wordt automatisch voor je gemaakt. Deze kun je naar behoefte aanpassen door op de link te klikken als je de actietemplate hebt opgeslagen of via menu 'Workproces' en menu-item 'Document-template'. Via het vergrootglas kun je hier natuurlijk ook een andere documenttemplate selecteren, als deze maar met dezelfde datagroep is gemaakt.
|
Panel Timing: |
Bepaald wanneer de actie wordt uitgevoerd. - Moment, gebruikt voor automatische acties.
- Verloopt, zie je voor handmatige acties terug in het panel op jouw personal dashboard.
- Tijd, wordt de actie automatisch uitgevoerd dan wordt dit 's nachts gedaan als je relateert aan bijvoorbeeld start/einde opleiding/onderdeel. Wil je dit niet vul dan een tijd in. Heb je 'minuten' gekozen bij moment, dan is deze optie niet zichtbaar.
- Afronden na verlopen, is de actie gestempeld niet uitgevoerd maar verlopen? Dan wordt deze automatisch afgerond. Is de actie gestempeld maar nog niet zichtbaar (onderwater niet aan voorwaarde voldaan) en dus niet uitgevoerd omdat niet aan de voorwaarden is voldaan? Dan wordt deze na het verlopen van de actie automatisch afgerond. Voorbeeld als je deze optie niet hebt geselecteerd: er is een actie gestempeld bij de opleiding om een e-mail naar de deelnemer te sturen. Deze actie is nog niet zichtbaar omdat nog niet aan de voorwaarde is voldaan. Voorwaarde is persoonscategorie 'X' is toegevoegd aan het persoonsdossier van de deelnemer. Prima, dit zal tijdens de opleiding ook niet meer gebeuren. De opleiding wordt afgerond, de actie blijft onderwater. Echter, een paar maanden later wordt de persoon weer als deelnemer ingeschreven in een andere opleiding. Weer wordt de actie gestempeld bij deze opleiding en blijft deze onderwater. Echter, persoonscategorie 'X' wordt nu wel aan het persoonsdossier toegevoegd. Zowel de actie uit de afgeronde en lopende opleiding worden zichtbaar, er is nu immers voldaan aan de voorwaarde. Beide acties worden uitgevoerd. Denk goed na of op een later tijdstip de actie alsnog uitgevoerd kan worden terwijl je dat niet wilt. Is dit het geval dan selecteer je deze optie.
- Koppel start/einddatum, verander je de datum in de actie? Dan verandert de einddatum automatisch mee.
- Actie aanmaken, bepaalt wanneer de actie gestempeld wordt en kan daarmee de gebeurtenis overrulen. In de meeste situaties gebruik je de optie 'Altijd'.
- Altijd: er zijn geen beperkingen, de actie wordt aan de hand van de gebeurtenis altijd gestempeld. Of de actie zichtbaar is en wordt uitgevoerd hangt af van de voorwaarden. De timing bepaalt daarbij wanneer de actie wordt uitgevoerd.
- Aleen wanneer niet verlopen: de actie wordt alleen gestempeld als de actie in timing niet is verlopen. Of de timing is verlopen is afhankelijk van de gebeurtenis samen met de ingestelde timing.
- Alleen wanneer aan de voorwaarden is voldaan: de actie wordt alleen gestempeld als aan de voorwaarde is voldaan. Zijn er meerdere voorwaarden ingesteld? Dan moet tegelijkertijd aan deze voorwaarden worden voldaan. Wordt er aan een of meerdere voorwaarden niet voldaan? Dan wordt de actie nooit gestempeld.
- Alleen wanneer niet verlopen en aan de voorwaarden is voldaan: optie 2 en 3 moeten beide van toepassing zijn.
- Min. # minuten na aanmaken uitvoeren: de actie wordt met een vertraging van een x aantal minuten automatisch door Coachview uitgevoerd. Voorbeeld: je stempelt een nieuwe opleiding en bij het plannen vergis je je in de datum door deze op vorige jaar te zetten. Je ziet de fout direct en corrigeert direct de datum. Echter er zijn een aantal acties direct worden gestempeld en uitgevoerd, aangezien de datum en tijd in het verleden liggen. Heb je een vertraging van bijvoorbeeld 30 minuten ingesteld? Dan kun je nog binnen 30 minuten de planning corrigeren. Deze optie is alleen zichtbaar als je bij proces 'automatisch' hebt gekozen.
|
Panel Voorwaarden: |
| Afhankelijk van het voorbeeld zijn deze wel of niet voor je ingevuld. De voorwaarden zijn afhankelijk van de gekozen datagroep in combinatie met de gebeurtenis en bepaalt wanneer de actie (die als is gestempeld door de gebeurtenis of actie aanmaken) zichtbaar wordt en wordt uitgevoerd. |
|
|
Panel Actie tonen bij: |
| Daarmee zorg je ervoor dat de gestempelde actie zichtbaar is in verschillende dossiers. |
|
|
Gegevens opslaan: |
|
Klik op 'Opslaan' als je actietemplate scherm wilt blijven. Je kunt nu de actietemplate toevoegen aan een of meerdere opleidingssoorten of de documenttemplate aanpassen door op de naam te klikken.
Klik op 'Opslaan & Terug' om de actietemplate op te slaan en terug te keren naar het zoekscherm. |
|
|
Let op: |
|
- Heb je een e-mailgroep ingesteld? Dan wordt deze automatisch in het document template als 'afzender' geselecteerd. Heb je dit nog niet gedaan? Dan wordt automatisch het e-mailadres '[email protected]' als e-mailgroep aangemaakt en als afzender toegevoegd. E-mailgroepen stel je in via menu 'Beheer' en menu-item 'Instellen e-mailgroepen'. Meer weten? Klik hier voor het aanmaken van een e-mailgroep.
- Is de actie template nog niet gebruikt en verwijderen is mogelijk? Dan wordt ook de gekoppelde documenttemplate verwijderd. Behalve? Als aan de document template een e-mailgroep is gekoppeld.
- Het automatiseren van een actie template is alleen mogelijk als je de automatische workflow module hebt.
|
Bijgewerkt tot en met versie 86