Intro. Optiescherm. Dag. Week. Maand. Lijst. Tijdlijn.; Onderdelenblok. Bundelen onderdelen. Opleiding maken & plannen. Onderdeel wijzigen. Docenten & locaties plannen. Zoeken & vinden. Opleidingen kleuren.
| Selecteer zelf een begin- en einddatum om de planning als lijst te tonen. Je kunt maximaal 31 dagen aaneengesloten dagen selecteren. |
 |
Belangrijkste kenmerken van het scherm: | |
| Aan de rechterkant heb je de mogelijkheden om de te tonen dagen te selecteren. Als je de lijst opstart wordt de huidige dag automatisch geselecteerd. |  |
| Klik op het weeknummer om alle dagen van de week te selecteren. |  |
| Klik eerst op de begindatum, houdt de shift-toets ingedrukt en klik dan op de einddatum om meer dan een week te slecteren. Met behulp van de scrollbalk aan de rechterkant kun je andere maanden selecteren. Let op: je kunt maximaal 31 aaneengesloten dagen selecteren. |  |
| Via de tab 'Opties' kun je bepalen of je ook de lege dagen wilt zien. |  |
 | |
| |
| Download de dag als CSV bestand. |  |
| Open het volledige planningsscherm in een nieuwe tab in jouw browser. Handig want je kunt nu tegelijkertijd in Coachview verder werken. |  |
Tip:
Meer weten over opleidingssoortcategorieën? Klik dan hier opleidingssoort: categorieën | 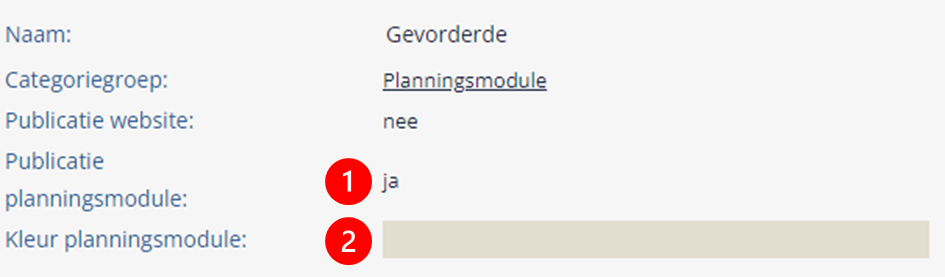 |
| Tip: klik hier en lees welke informatie het blok met onderdeelgegevens bevat. |
 |
Algemene niet-beschikbaarheid: |
| Heb je vakantiedagen toegevoegd in Coachview via 'Niet-beschikbaarheid' dan worden deze in het dag overzicht getoond. |
 |
| Let op: dit is een algemene niet-beschikbaarheid, niet-beschikbaarheid van docenten en locaties zie je hier niet. Deze zijn alleen in de tijdlijn zichtbaar. |
Bijgewerkt tot en met versie 86

