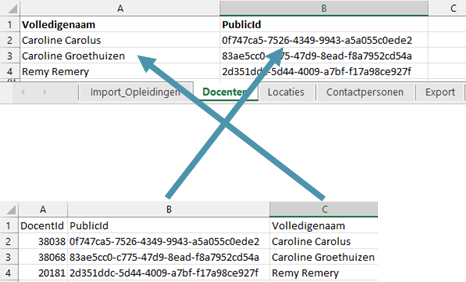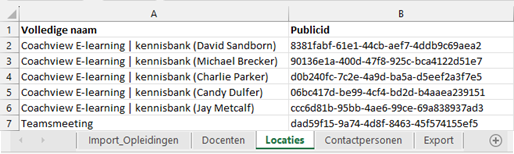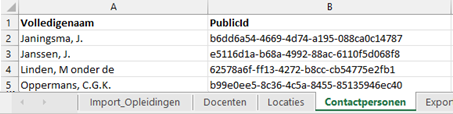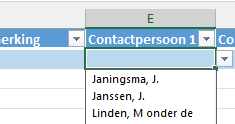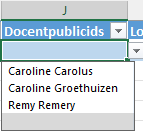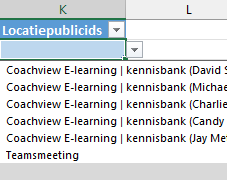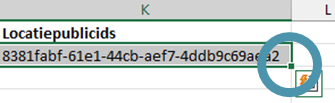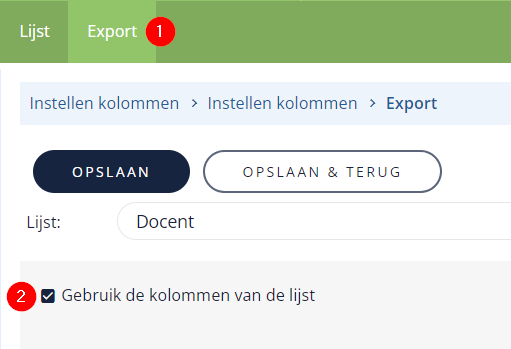| Met behulp van een CSV-importbestand maak je in één keer meerdere opleidingen aan in Coachview. Via verschillende stappen vul je de gegevens voor het te importeren bestand. |
|
Samenstellen importbestand: |
Onder aan dit artikel kun je het te vullen importbestand (CoachviewImportOpleidingen.xlsx) downloaden. Het bestand bestaat uit vijf tabbladen. Het samenstellen van de gegevens doe je met behulp van de volgende tabs.
Let op: in het bestand mogen geen komma's staan in de namen van opleidingen/docenten/locaties enz. |
|
Tab Docenten:Deze tab mag je overslaan als je de te importeren opleidingen niet wilt voorzien van docenten. |
In deze tab staan twee kolommen die vanuit Coachview gevuld moeten worden:- Kolom A volledige naam docent: maakt jouw keuze van de te plaatsen docent in tab 'Import_opleidingen' makkelijk.
- Kolom B publicid: het publicid wordt bij de import gebruikt voor identificatie van de te plaatsen docent.
|
Vullen doe je als volgt:- Exporteer vanuit Coachview de lijst met docenten met behulp van het pijltje linksonder aan de lijst.
- Open het CSV bestand docent.csv in MS-Excel.
- Kopieer uit docent.csv de volgende kolommen naar CoachviewImportOpleidingen.xlsx.
Let op: maximaal 100 docenten. |
|
| Kolom docent.csv | Kolom CoachviewImportOpleidingen.xlsx | 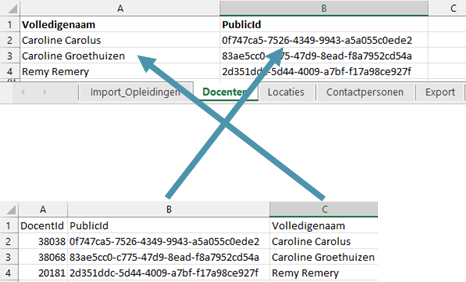 |
| Volledigenaam | Volledigenaam (kolom A) |
| PublicId | PublicId (kolom B) |
|
Tab Locaties:Deze tab mag je overslaan als je de te importeren opleidingen niet wilt voorzien van locaties. |
In deze tab staan twee kolommen die vanuit Coachview gevuld moeten worden:- Kolom A volledige naam locatie: maakt jouw keuze van de te plaatsen locatie in tab 'Import_opleidingen' makkelijk.
- Kolom B publicid: het publicid wordt bij de import gebruikt voor identificatie van de te plaatsen locatie.
|
Vullen doe je als volgt:- Exporteer vanuit Coachview de lijst met locaties met behulp van het pijltje linksonder aan de lijst.
- Open het CSV bestand locatie.csv in MS-Excel.
- Kopieer uit locatie.csv de volgende kolommen naar CoachviewImportOpleidingen.xlsx.
Let op: maximaal 100 locaties. |
|
| Kolom locatie.csv | Kolom CoachviewImportOpleidingen.xlsx | 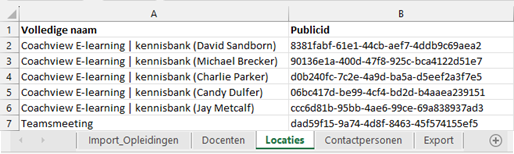 |
| Naam | Volledigenaam (kolom A) |
| PublicId | PublicId (kolom B) |
|
Tab Contactpersonen:Deze tab mag je overslaan als je de te importeren opleidingen niet wilt voorzien van contactpersoon 1 en/of contactpersoon 2. |
In deze tab staan twee kolommen die vanuit Coachview gevuld moeten worden:- Kolom A volledige naam: maakt jouw keuze van de te plaatsen contactpersonen in tab 'Import_opleidingen' makkelijk.
- Kolom B publicid: het publicid wordt bij de import gebruikt voor identificatie van de te plaatsen contactpersoon1 en/of contactpersoon 2.
|
Vullen doe je als volgt:- Exporteer vanuit Coachview de lijst met personen met behulp van het pijltje linksonder aan de lijst. Zijn het bijvoorbeeld jouw collega's? Dan kun je dit via jouw bedrijfsdossier tab 'Personen' doen.
- Open het CSV bestand persoon.csv in MS-Excel.
- Kopieer uit locatie.csv de volgende kolommen naar CoachviewImportOpleidingen.xlsx.
Let op: maximaal 500 personen. |
|
| Kolom persoon.csv | Kolom CoachviewImportOpleidingen.xlsx | 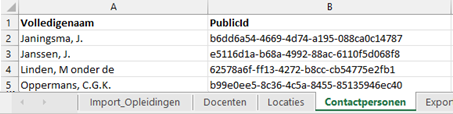 |
| Naam | Volledigenaam (kolom A) |
| PublicId | PublicId (kolom B) |
|
Tab Import_Opleidingen: |
| Per opleiding vul je één eerste regel in met opleidingssoortcode, opleidingscode, opleidingsnaam, en eventueel opleidingsopmerking, contactpersoon1 en 2. Heb je een opleiding met meerdere onderdelen? Vul dan alleen kolommen G tot en met K in op de eerst volgende regel, tot je het laatste onderdeel hebt bereikt. Voor de deze regels laat je dus kolommen A tot en met F leeg. Doe je dit niet? Dan wordt per regel een opleiding aangemaakt waarbij het eerste onderdeel gepland wordt, voorzien dus van datum en mits ingevuld docent en locatie. |
| Wanneer het aantal verwerkte onderdelen voor een opleiding het aantal in de opleidinggsoort bereikt heeft, worden de eventuele volgende regels voor die opleiding genegeerd. Heb je in de opleidingssoort drie onderdelen, maar heb je vier regels met datum, tijden etc. ingevuld, dan zal de vierde regel niet geïmporteerd worden. |
|
| Vul de volgende gegevens in. |
| Kolom | Naam | Opmerking |
| A | Soortcode | Code van een bestaande opleidingssoort in Coachview. |
| B | Opleidingscode | Deze mag je zelf bepalen, je kunt ook de code van de opleidingssoort gebruiken. |
| C | Opleidingsnaam | Deze mag je zelf bepalen, je kunt ook de naam van de opleidingssoort gebruiken. |
| D | Opleidingsopmerking | Opmerkingen. Gebruik geen enters en puntkomma's of komma's. |
| E | Contactpersoon 1 | Kies een naam uit de lijst die je hebt toegevoegd in tab 'Contactpersoon'. | 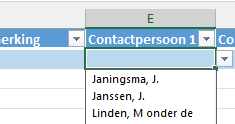 |
| F | Contactpersoon 2 | Kies een naam uit de lijst die je hebt toegevoegd in tab 'Contactpersoon'. |
| G | Datum | Datum van het onderdeel (dd-mm-yyyy - 14-02-2021). |
| H | Tijdvan | Tijd van van het onderdeel (uu:mm - 09:30). |
| I | Tijdtot | Tijd tot van het onderdeel (uu:mm - 16:00). |
| J | Docentpublicids | Kies een naam uit de lijst die je hebt toegevoegd in tab 'Docenten'. | 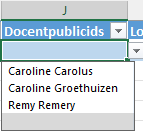 |
| K | Locatiepublicids | Kies een naam uit de lijst die je hebt toegevoegd in tab 'Locaties'. | 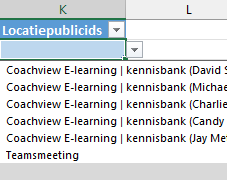 |
| Ben je op het einde van de regel aangekomen, klik dan op de 'tab' knop voor het toevoegen van de volgende regel. |
|
Tab Export : |
| De gegevens uit tab 'import_opleidingen' moeten geconverteerd worden naar gegevens die ingelezen kunnen worden. De conversie vindt plaats in tab 'Export'. Regel 2 uit tab 'Import_opleidingen' wordt automatisch overgenomen in regel 2 van tab 'Export'. Daarbij worden de namen van de docenten, contactpersonen en locaties geconverteerd naar de bijbehorende publicid's. |
| Voorbeeld tab 'import_opleidingen' met twee opleidingen en 12 regels (zonder kopregel): |
 |
| Om de overige regels te vullen selecteer je een voor een kolom A tot en met K uit regel 2. Klik je op een kolom dan wordt deze groen omlijnd. |
| In kolom K zie je rechtsonder het groene vakje een groen vierkantje. |
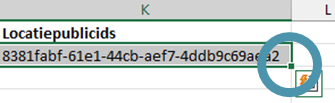 |
| Selecteer dit groen vakje en sleep de muis naar beneden, selecteer daarbij het aantal regels uit tab 'Import_opleidingen'. In bovenstaand voorbeeld zijn dat er 12. |
Voorbeeld:
|
 |
|
Importbestand opslaan naar CSV: |
| Zorg ervoor dat je tab 'Export' hebt geselecteerd. |
| Klik in het menu van Excel op 'Bestand' -> 'Opslaan als'. |
| Kies voor opslaan als 'CSV (gescheiden door lijstscheidingseken)(*.csv). |
|
Tip: |
| De kolommen voor het exporteren van de docenten, locaties en contactpersonen uit Coachview kun je zelf aanpassen. Daarmee zorg je ervoor dat alleen de kolommen 'PublicId' en 'Naam' of 'Volledige Naam' in het exportbestand getoond worden. Als voorbeeld hieronder de stappen voor de export van docenten. |
- Open het zoekscherm van de docenten. Deze vind je onder menu-groep 'Relaties' en menu-item 'Docent'.
- Klik links onderaan het scherm op het wieltje om kolommen aan te passen.
- Klik in het scherm 'Instellen kolommen' op de tab 'Export' (1) en vink 'Gebruik de kolommen van de lijst' (2) uit.
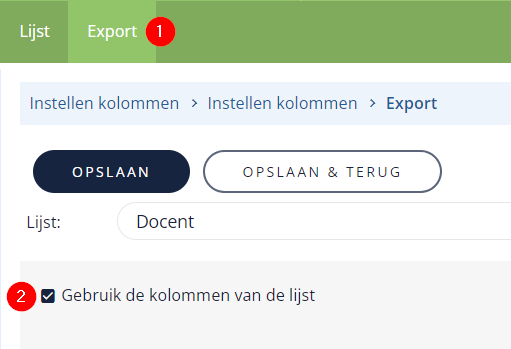 - Je kunt nu voor het exporteren zelf je kolommen instellen.
- Vergeet niet op opslaan te klikken.
|
Bijgewerkt tot en met versie 99