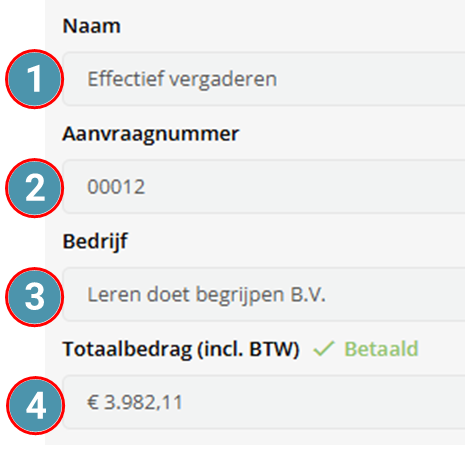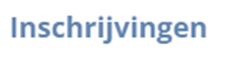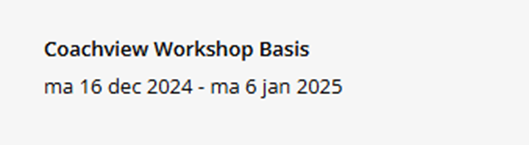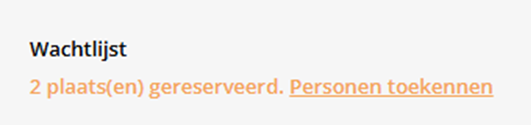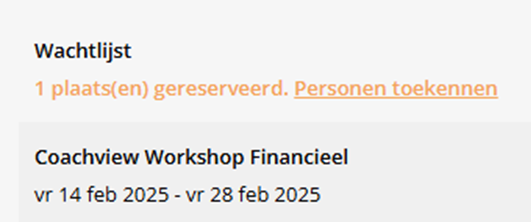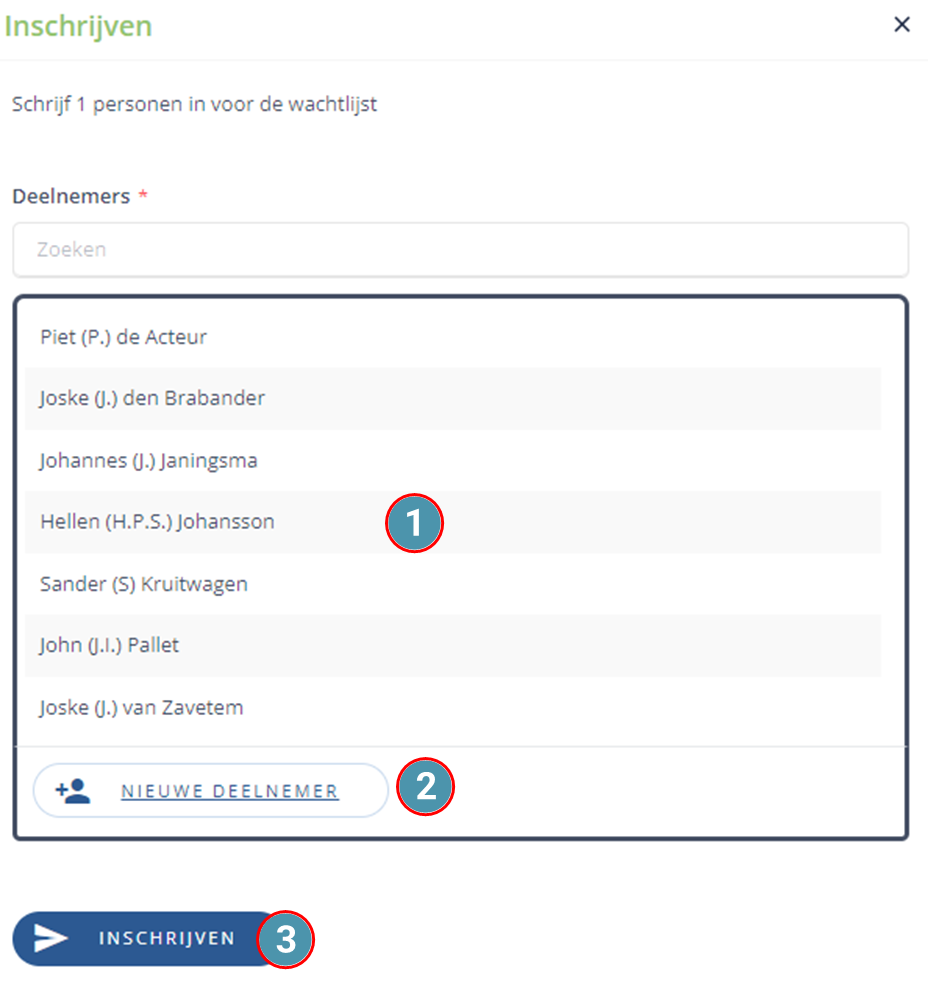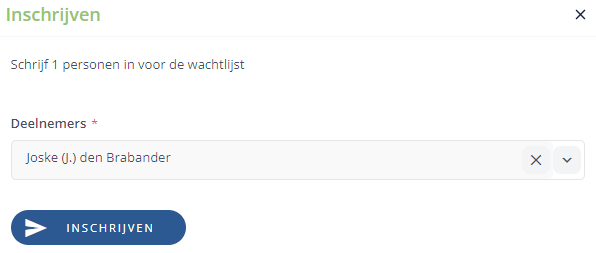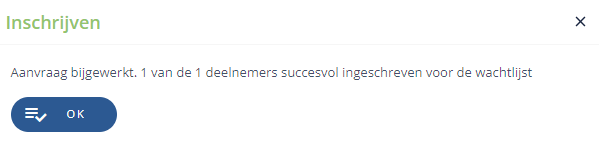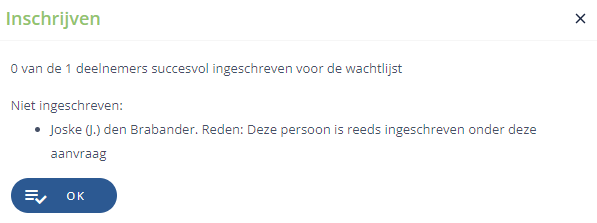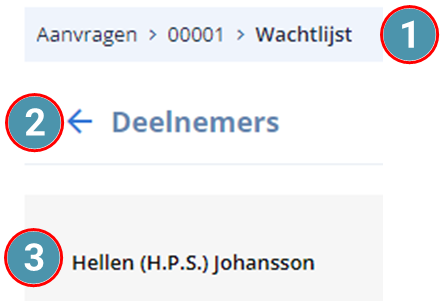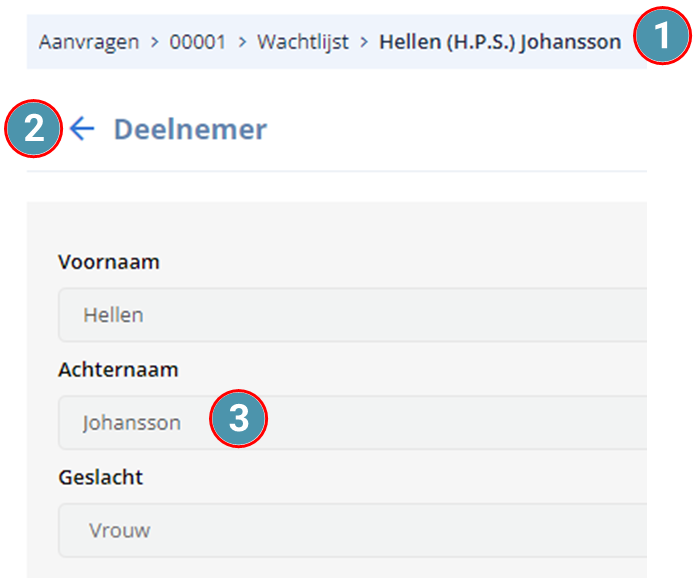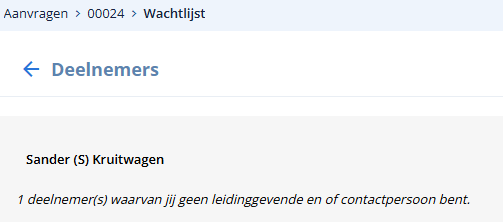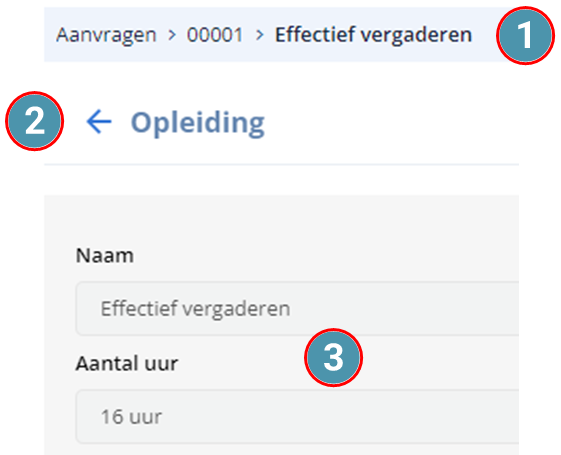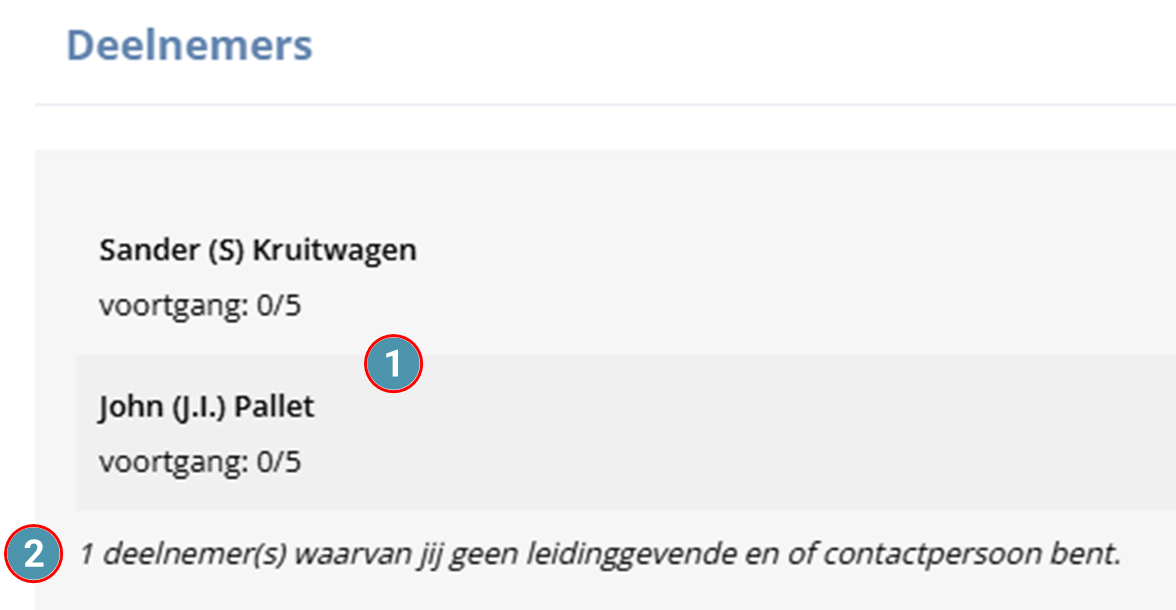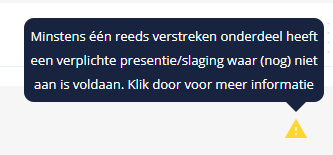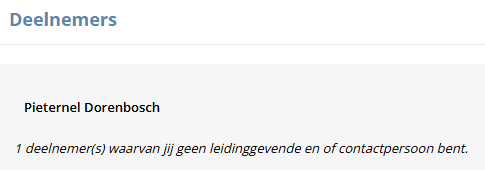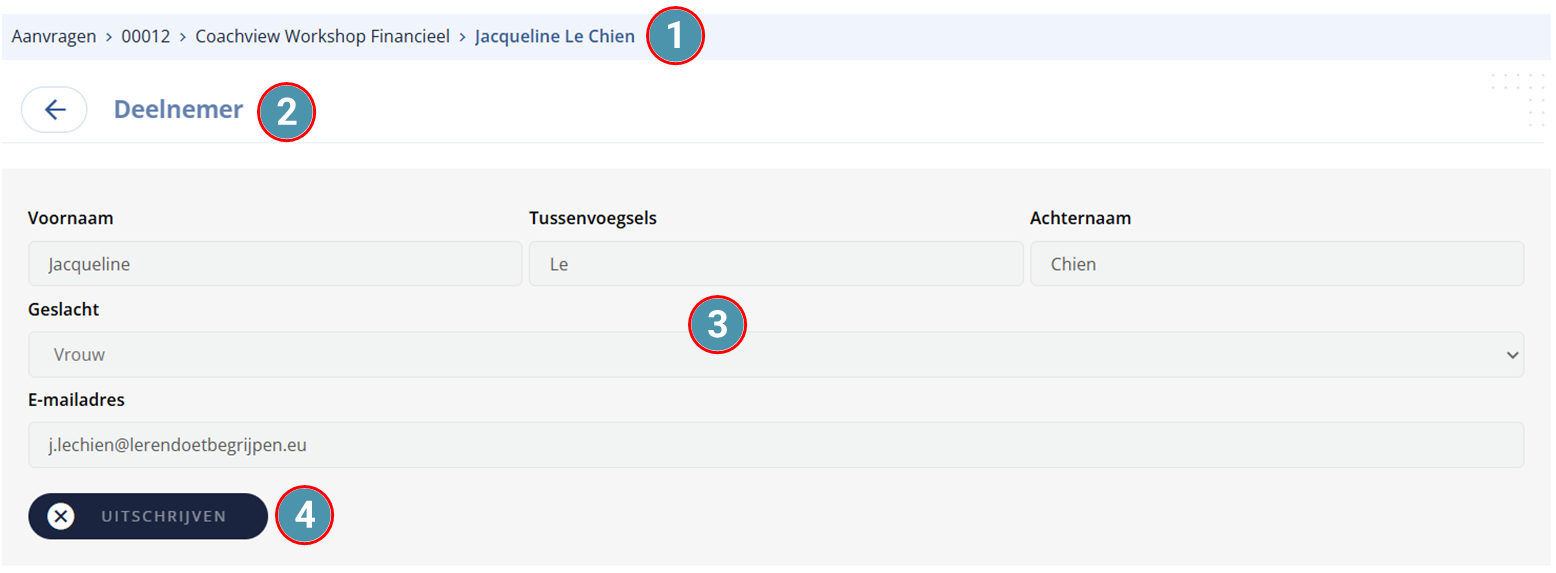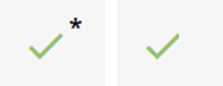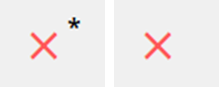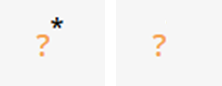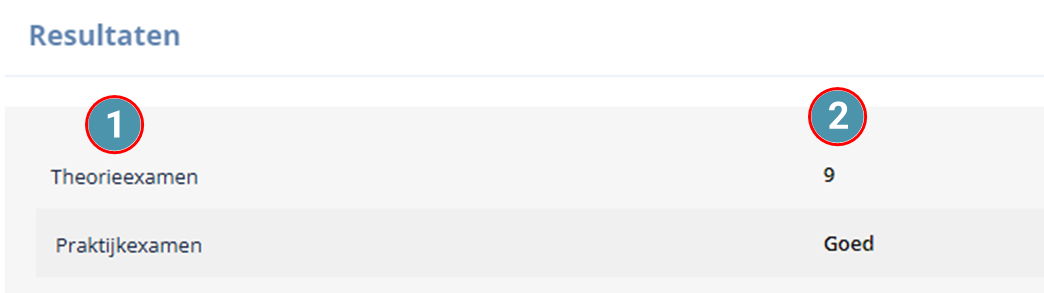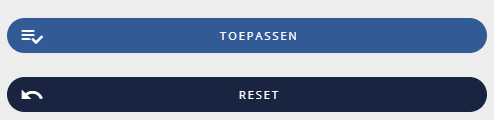Aanvraag. |
| Klik op de naam om de aanvraag te openen. |
- Naam van de aanvraag, meestal gelijk aan de opleiding.
- Aanvraagnummer.
- Bedrijf waarvoor deze aanvraag is gemaakt.
- Totalbedrag inclusief BTW. Deze is betaald. Als nog niet of gedeeltelijk betaald is ontbreekt deze melding.
| 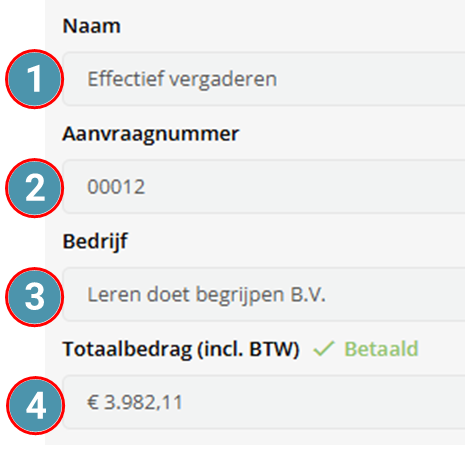 |
| Met daaronder een overzicht van inschrijvingen. | 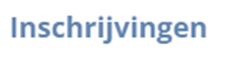 |
Alle personen van deze aanvraag zijn bekend en ingeschreven in deze opleiding. Je ziet de start- en einddatum van de opleiding.
| 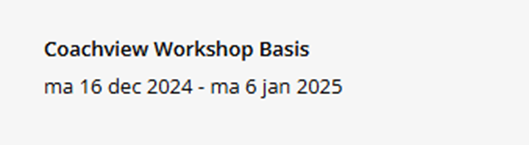 |
Nog niet alle personen van deze aanvraag zijn bekend. Alle bekende en onbekende personen zijn ingeschreven in de opleiding. Je ziet de start- en einddatum van de opleiding.
|  |
Alle personen van deze aanvraag zijn bekend maar nog niet ingeschreven in een opleiding.
|  |
Nog niet alle personen van deze aanvraag zijn bekend. Alle bekende en onbekende personen staan op de wachtlijst.
| 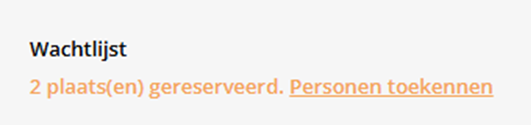 |
| Een aantal bekende personen zijn ingeschreven in de opleiding echter een onbekende persoon is nog niet ingeschreven. | 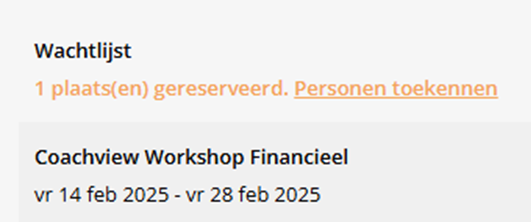 |
|
|
| Anonieme reservering op wachtlijst of opleiding. |
|
| Het kan voorkomen dat er een onbekende persoon op de aanvraag is geplaatst. Daarbij maakt het niet uit welke status de aanvraag heeft gekregen. |
| Klik op 'Personen toekennen' om een naam toe te kennen. |  |
| Deze twee onbekende personen die je een naam gaat geven staan op de wachtlijst en zijn dus nog niet ingeschreven in een opleiding. |  |
| Deze vier onbekende personen die je een naam gaat geven zijn al ingeschreven in een opleiding. Dit zijn dus anonieme reserveringen. |  |
| Klik op het kruisje, rechtsboven, om het toekennen te annuleren. |  |
Selecteer een persoon door te klikken in het zoekveld. Je mag ook een voor- of achternaam (of gedeelte) invullen.
|  |
- Lijst met deelnemers.
- Maak een nieuwe persoon aan. Dit is alleen mogelijk als je voldoende rechten hebt gekregen.
- Schrijf in op de wachtlijst of de opleiding.
| 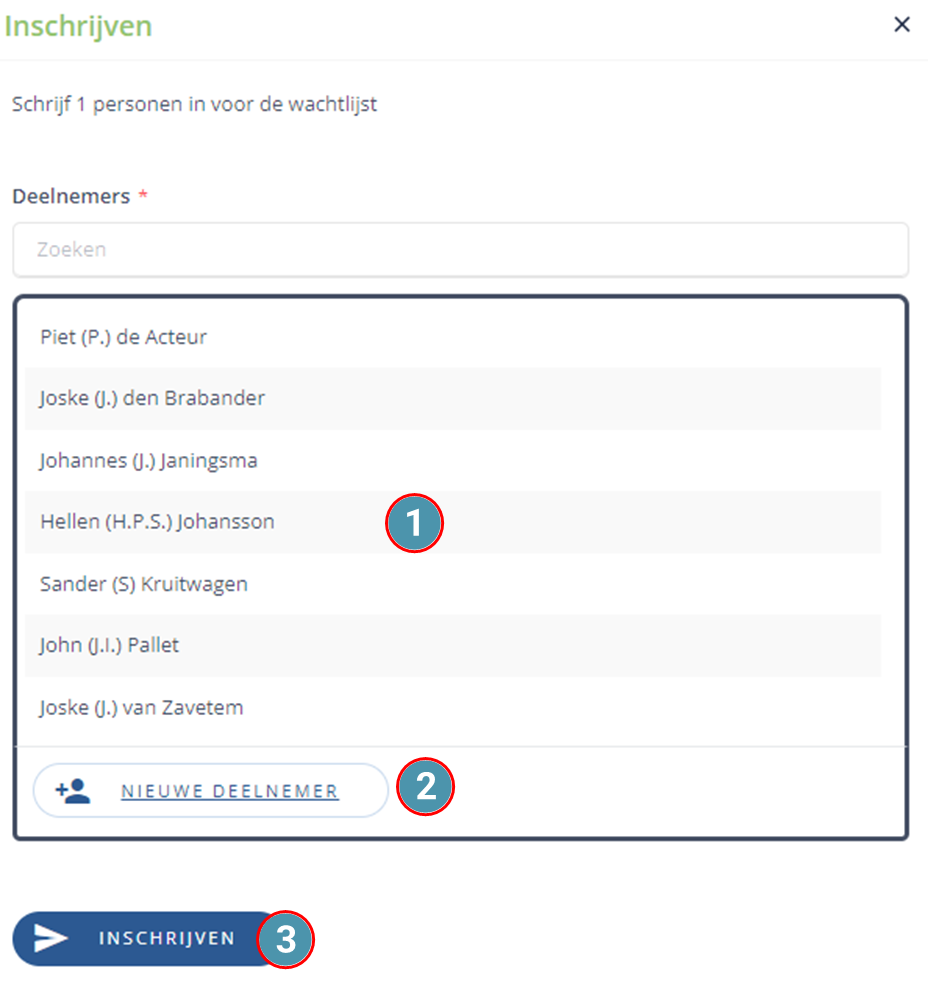 |
| Klik nogmaals op 'Inschrijven'. | 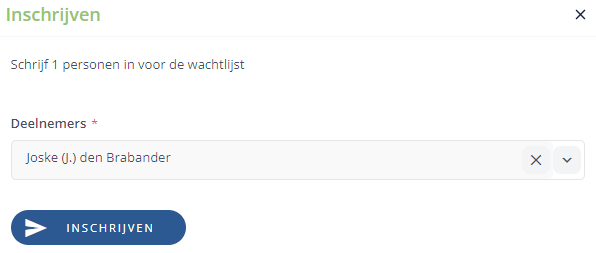 |
| Je krijgt een melding: |
|
| Inschrijven is gelukt, klik op 'OK' om door te gaan en terug te keren naar de aanvraag. | 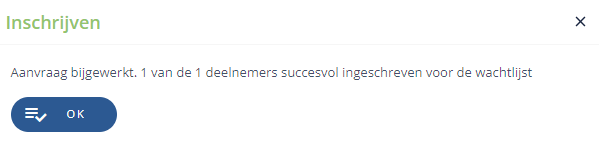 |
| Inschrijven is niet gelukt. Klik op 'OK' om een andere persoon in te schrijven. | 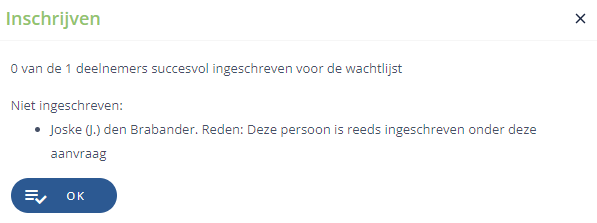 |
|
1. Wachtlijst. |
Heb je op 'Wachtlijst' geklikt dan wordt het volgende overzicht getoond:- Dit is de navigatiebalk met nummer van de aanvraag en de lijst die is geopend.
- Klik op het pijltje om terug te keren naar de aanvraag.
- Deze persoon / personen staan op de wachtlijst en hebben de opleiding dus nog niet gevolgd.
| 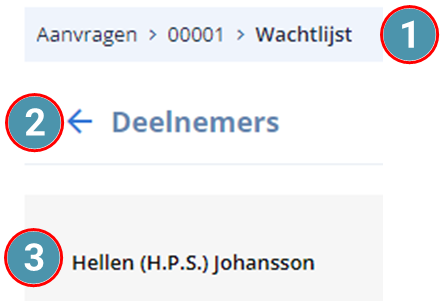 |
Klik op de naam van de persoon voor extra informatie.- Dit is de navigatiebalk met nummer van de aanvraag, status van de opleidingsvraag en naam van de medewerker.
- Klik op het pijltje om terug te keren naar het vorige scherm.
- Informatie van de medewerker dat bekend is bij de administratie.
| 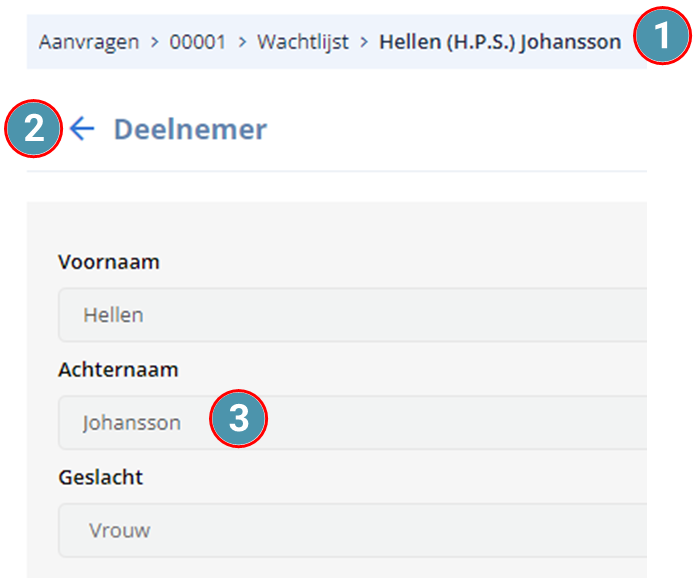 |
| Het kan voorkomen dat op een aanvraag voor het bedrijf waarvoor je werkt een medewerker is toegevoegd waar jij verantwoordelijk voor bent en een of meerdere medewerkers waar jij niet verantwoordelijk voor bent. |
| Je ziet dit als volgt terug. | 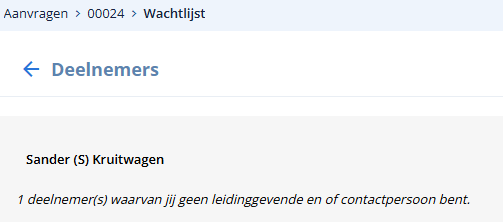 |
|
|
2. Opleiding. |
|
| Heb je op de naam van de opleiding geklikt dan wordt het volgende overzicht getoond. Het overzicht bevat drie panels. |
A Opleiding:- Dit is de navigatiebalk met nummer van de aanvraag en de naam van de aanvraag.
- Klik op het pijltje om terug te keren naar de aanvraag.
- Naam van de opleiding en het aantal uren dat de opleiding duurt.
| 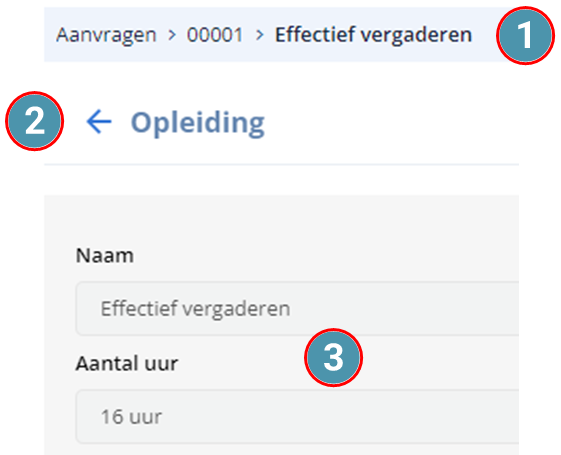 |
| Klik op de naam van de les voor meer informatie. Het informatiescherm is als volgt opgebouwd. |
B Deelnemers:- Naam van de deelnemer waarvan jij leidinggevende of contactpersoon van het bedrijf bent.
- Één deelnemer werkt bij het bedrijf waarvan jij geen leidinggevende bent. De naam wordt dan ook niet getoond.
| 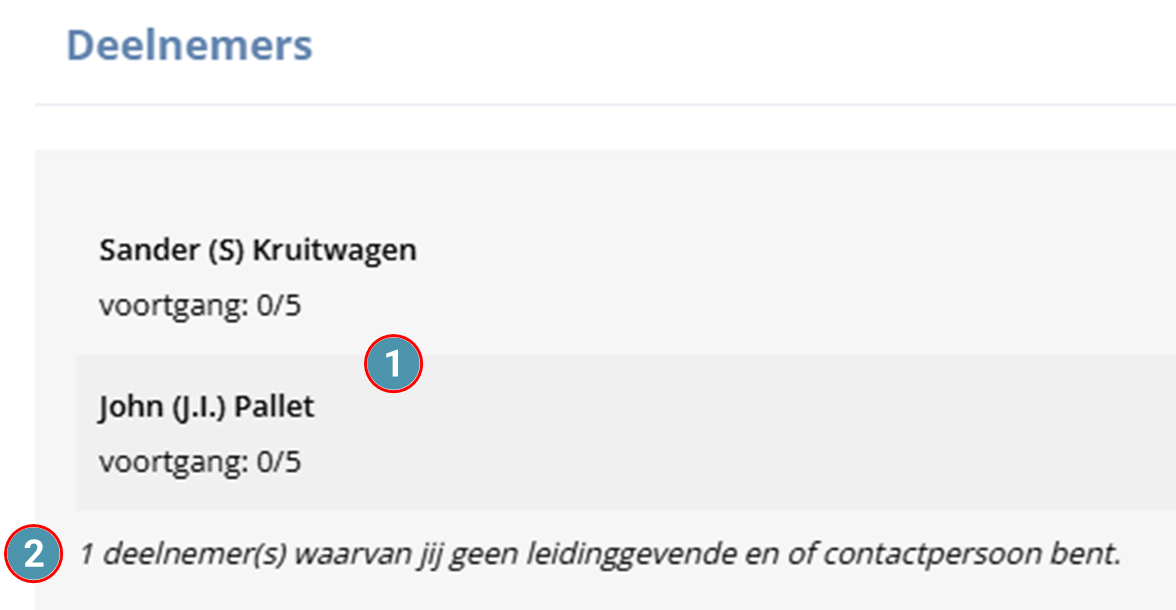 |
| Het kan voorkomen dat er een waarschuwingsteken achter de naam van de persoon staat. |  |
| Zweef met jouw muis boven het icoontje voor uitleg. In dit voorbeeld geeft de melding aan dat voor deze persoon een of meerdere presenties en/of slagingsregistraties voor een les in het verleden nog niet door de opleider zijn geregistreerd. | 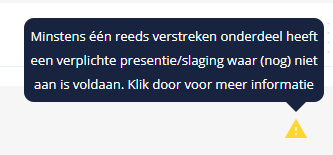 |
Het kan voorkomen dat op de opleiding een medewerker is ingeschreven waar jij verantwoordelijk voor bent en een of meerdere medewerkers waar jij niet verantwoordelijk voor bent.
|
| Dit ziet er als volgt uit. | 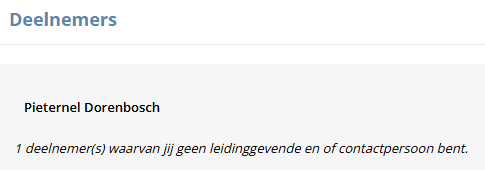 |
| Klik op de naam van de deelnemer voor meer informatie. Het scherm is als volgt opgebouwd. |
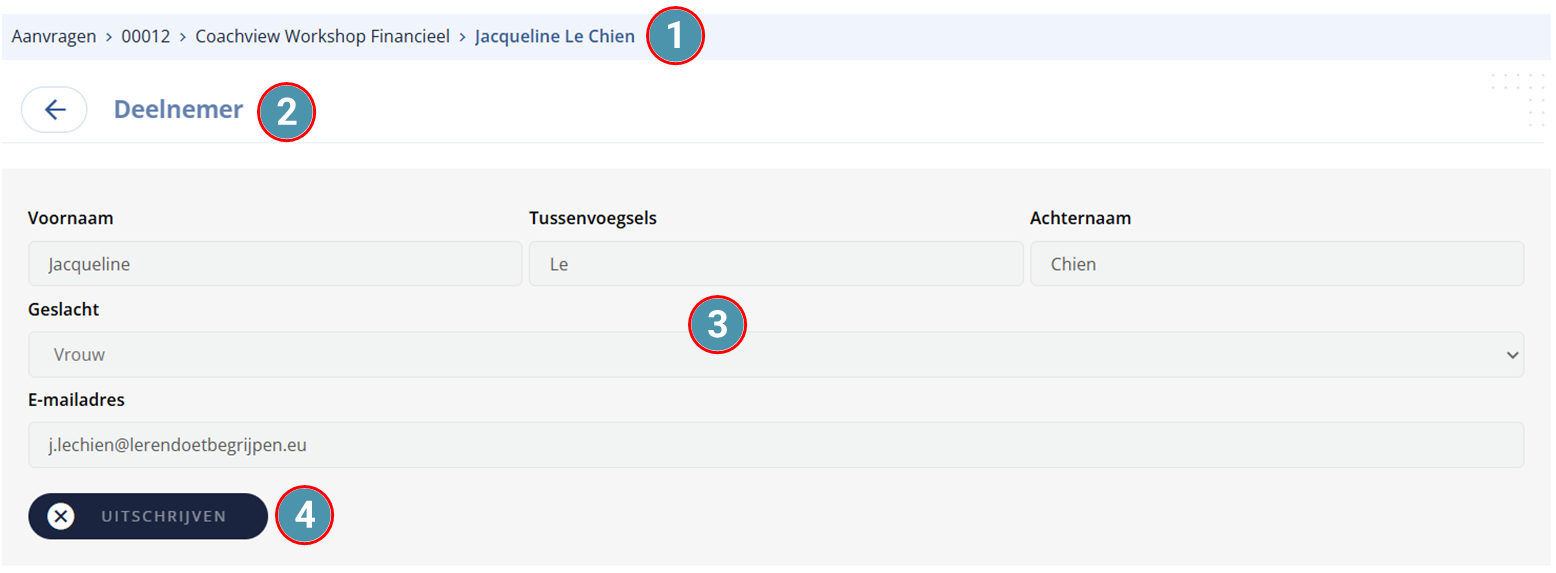 |
C1 Deelnemer:- Dit is de navigatiebalk met nummer van de aanvraag, naam van de opleiding en de naam van de deelnemer.
- Klik op het pijltje om terug te keren naar het vorige scherm.
- Gegevens van de deelnemer.
- Schrijf de deelnemer uit de opleiding.
|
C2 Lessen / onderdelen:- Lijst met lessen.
- Status van de les.
|  |
| De presentie- en slaging kan op de volgende manieren worden weergegeven. |
| Een groen vinkje is 'ja'. Met sterretje betekent dat de presentie of slaging verplicht is. | 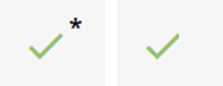 |
| Een rood kruis is 'nee'. Met sterretje betekent dat de presentie of slaging verplicht is. | 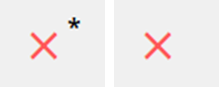 |
| Een vraagteken betekend 'nog niet geregistreerd'. Met een sterretje betekent dat de registratie verplicht is en nog moet worden geadministreerd. | 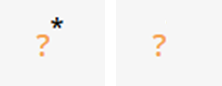 |
| C3 Resultaten, Scroll je helemaal naar beneden dan vind je resultaten terug, mits deze zijn geregistreerd. |
- Naam van het resultaat.
- Uitslag.
| 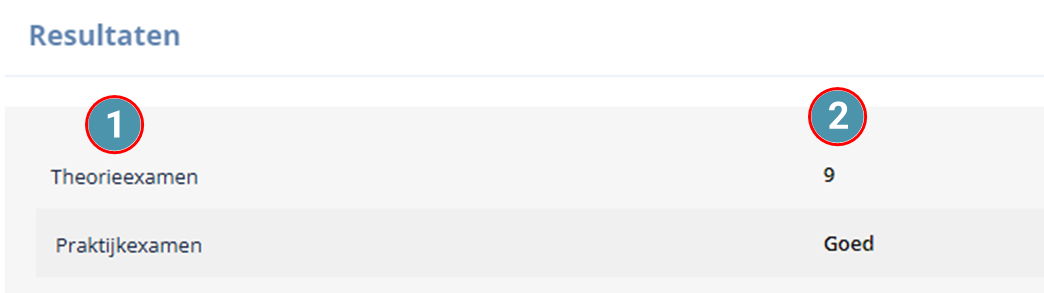 |