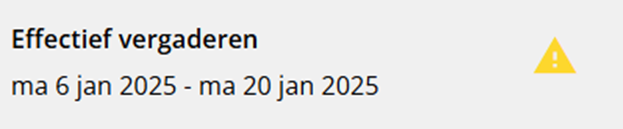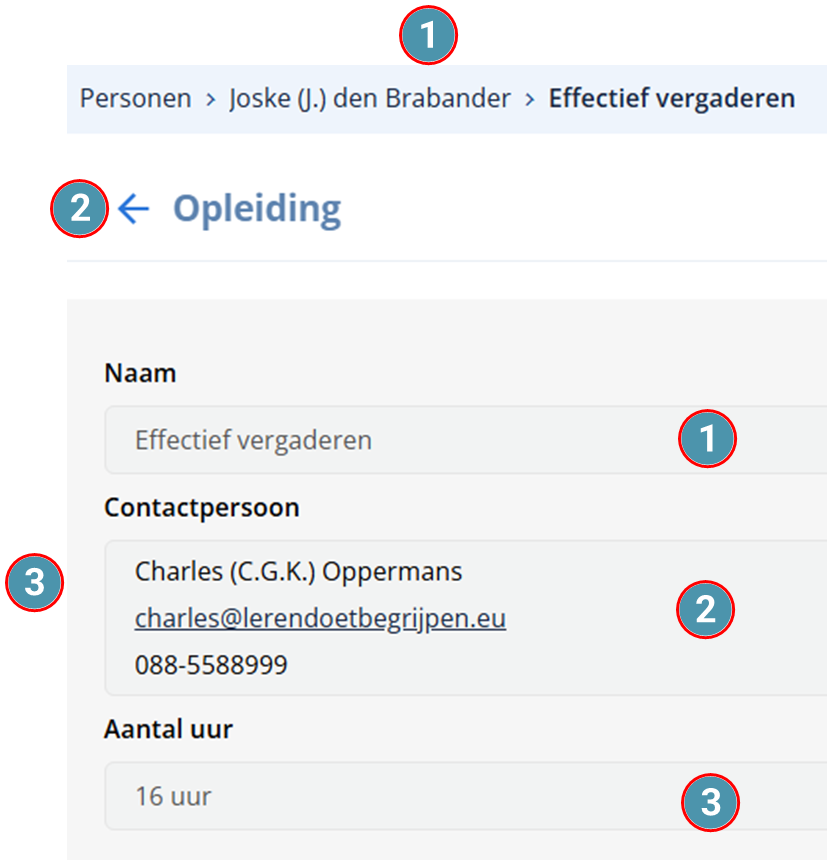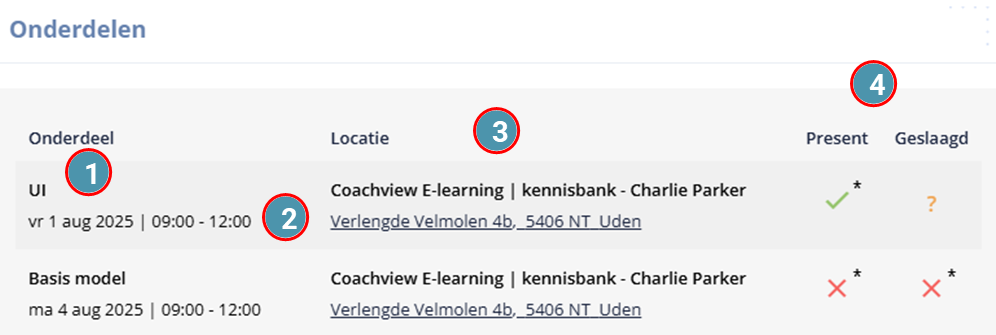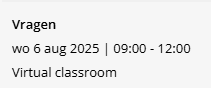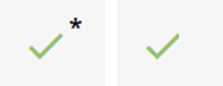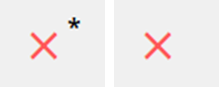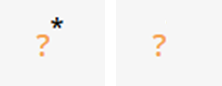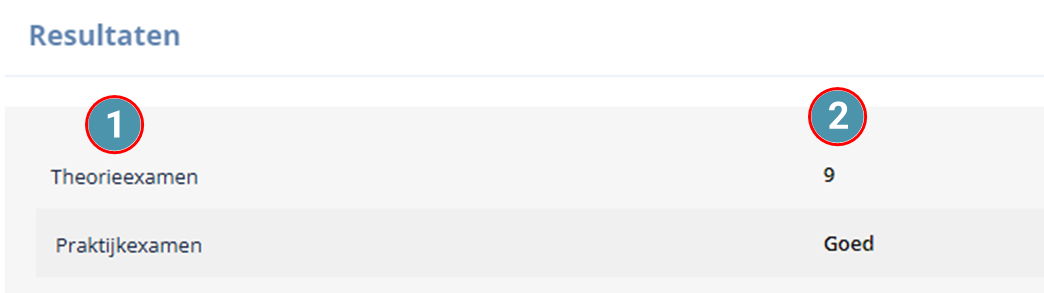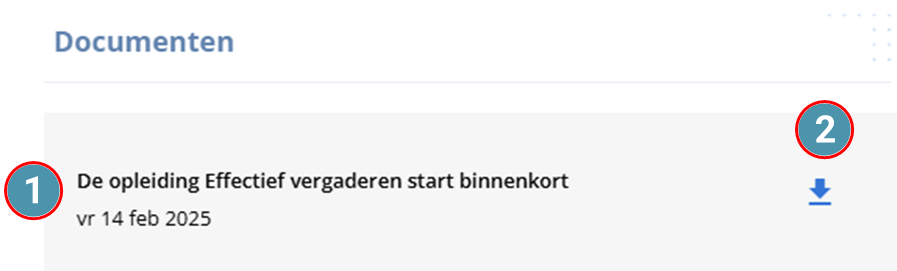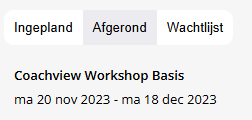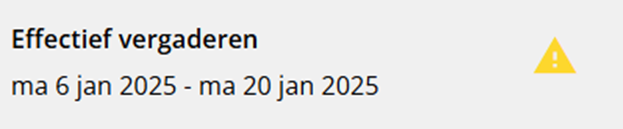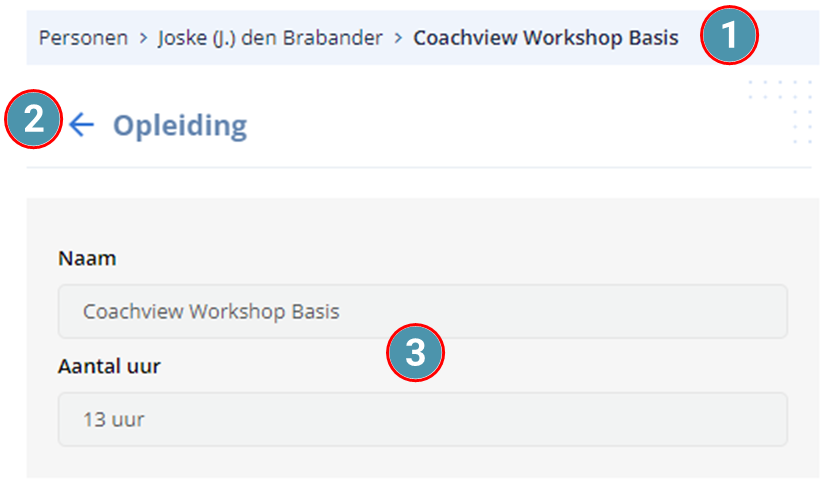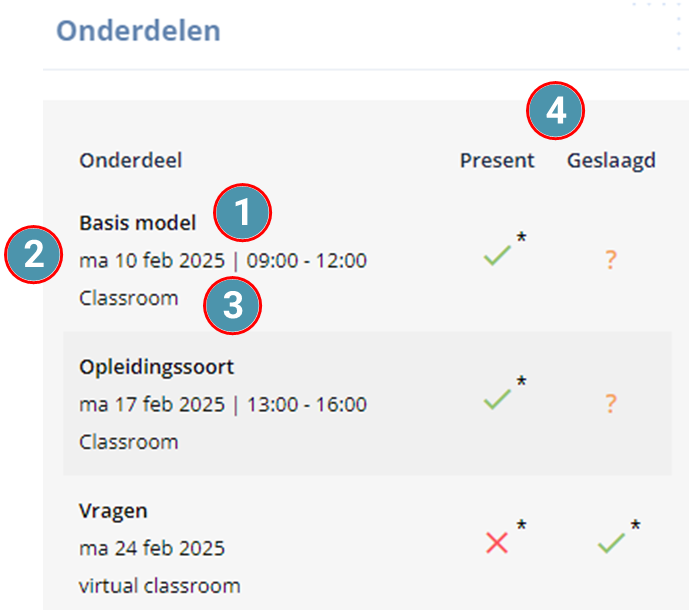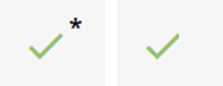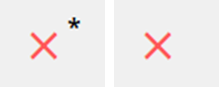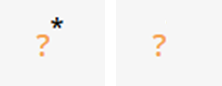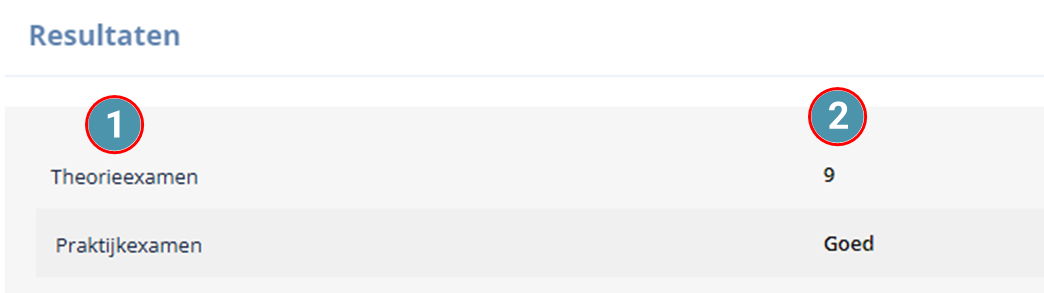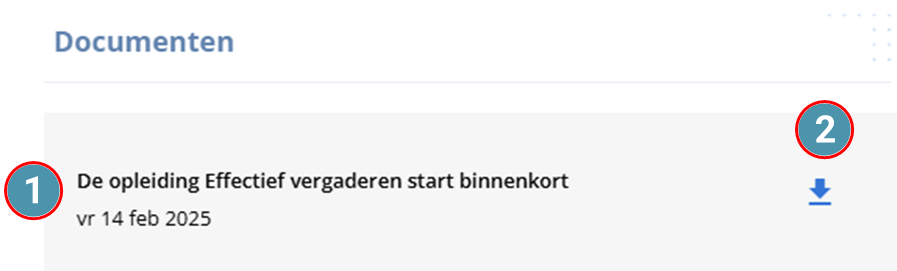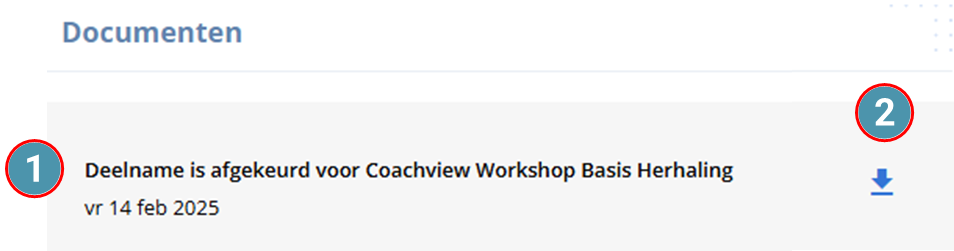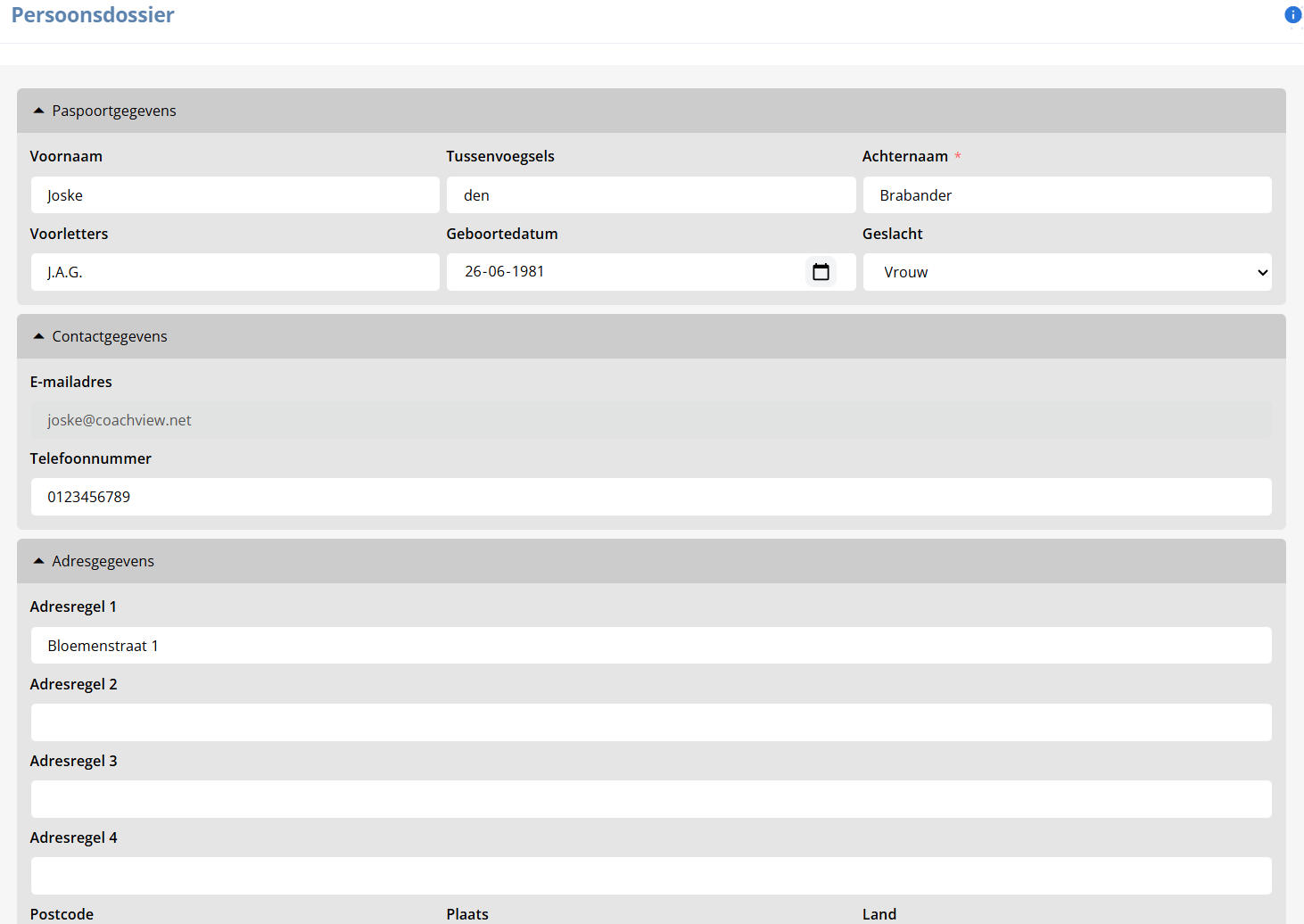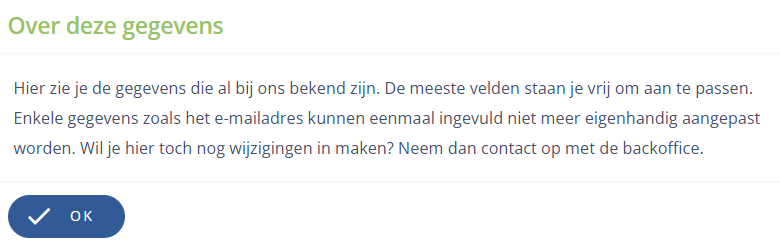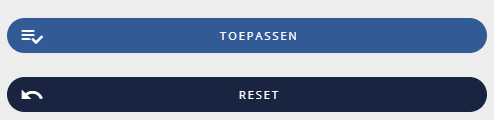| A1. Info: wil je meer informatie? Klik op de naam van de opleiding. |
- Dit is de navigatiebalk met naam van de medewerker en naam van de opleiding.
- Klik op het pijltje om terug te keren naar het overzicht opleidingen.
- Informatie over de opleiding:
- Naam van de opleiding.
- Contactpersoon indien bekend.
- Totaal aantal uren dat er door de medewerker les gevolgd wordt.
| 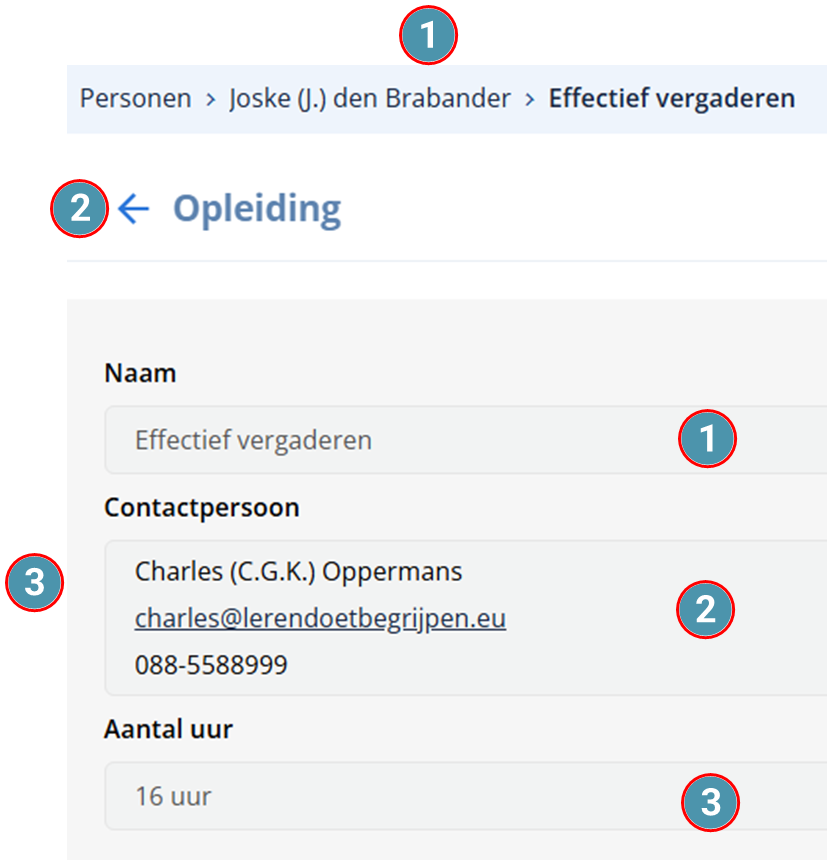 |
| A2. Lesrooster: scroll je naar beneden dan zie je het panel 'Onderdelen' met een lijst van de te volgen of al gevolgde lessen. |
- Naam van de les.
- Weekdag, datum en tijd van -> tijd tot.
- Locatie, klik op de link voor het openen van jouw navigatie app.
- Per les presentie- en slagingsregistratie.
| 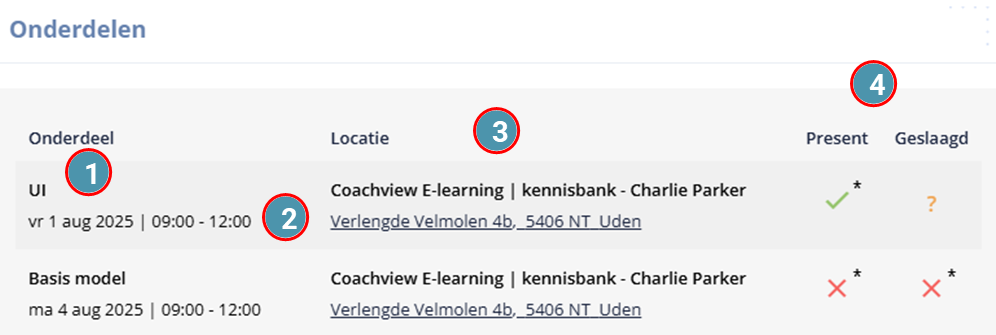 |
| Beterft het een online meeting? Dan wordt dit apart aangegeven. | 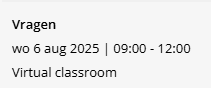 |
| De presentie- en slaging kan op de volgende manieren worden weergegeven. |
| Een groen vinkje is 'ja'. Met sterretje betekent dat de presentie of slaging verplicht is. | 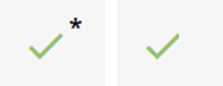 |
| Een rood kruis is 'nee'. Met sterretje betekent dat de presentie of slaging verplicht is. | 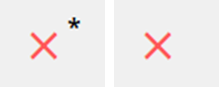 |
| Een vraagteken betekend 'nog niet geregistreerd'. Met een sterretje betekent dat de registratie verplicht is en nog moet worden geadministreerd. | 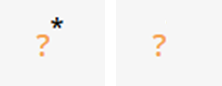 |
| A3. Resultaten: scroll je helemaal naar beneden dan vind je uitslagen van examens, toetsen, huiswerkopdrachten etc. Deze zie je alleen als deze zijn geregistreerd. |
- Naam van het resultaat.
- Uitslag.
| 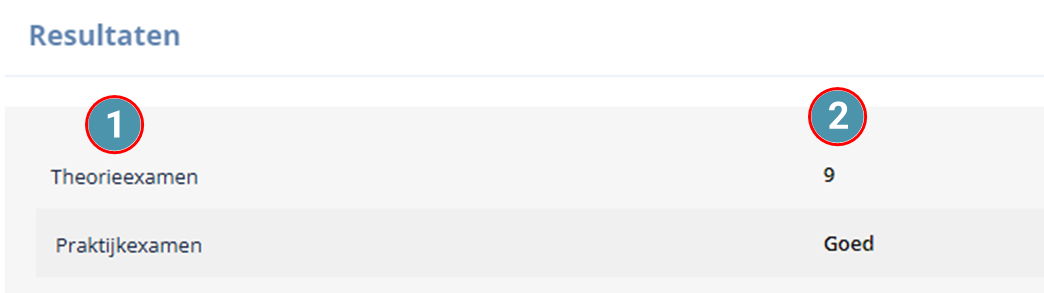 |
| A4. Documenten: zijn er voor deze persoon vanuit bijvoorbeeld de opleiding documenten gegenereerd? Dan zie je die in een panel daar weer onder. |
- Naam van het document.
- Download het document als PDF.
| 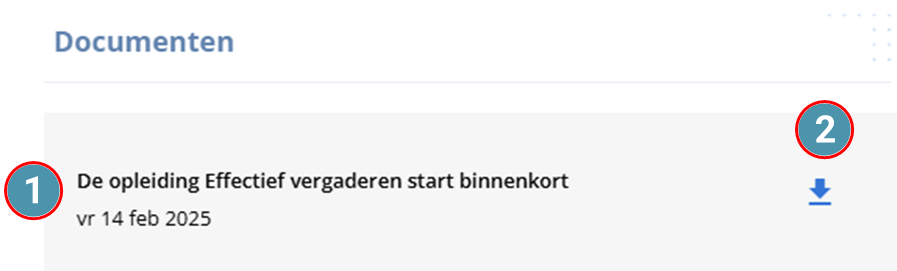 |
|
|
| B. Afgerond: |
|
| Een overzicht van opleidingen die de persoon heeft gevolgd. De opleiding is administratief afgerond. Ook hier informatie met naam en start- en einddatum opleiding. | 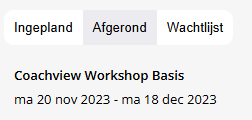 |
| Het kan voorkomen dat er een waarschuwingsteken achter de naam van de opleiding verschijnt. | 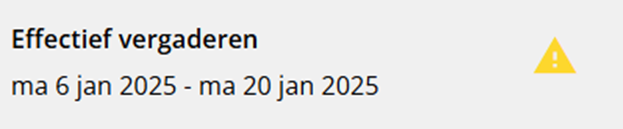 |
| Zweef met jouw muis boven het icoontje voor uitleg. De opleiding is niet succesvol afgerond. De persoon is voor een of meerdere lessen niet aanwezig geweest of geslaagd, terwijl dit wel verplicht is. |  |
| B1 Info: klik op de naam van de opleiding voor extra informatie. |
- Navigatiebalk met naam van de persoon en naam van de opleiding.
- Klik op het pijltje om terug te keren naar het overzicht met opleidingen.
- Naam van de opleding en het totaal aanal uren dat de medewerker les volgt.
| 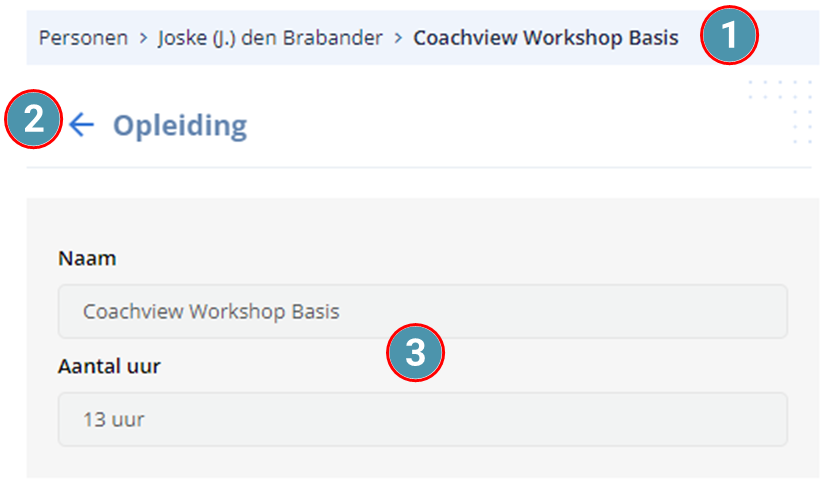 |
| B2 Lesrooster: scroll je naar beneden dan zie je het panel 'Onderdelen' met een lijst van gevolgde lessen. |
- Naam van de les.
- Weekdag, datum en tijd van -> tijd tot.
- Lesvorm.
- Per les presentie- en slagingsregistratie.
| 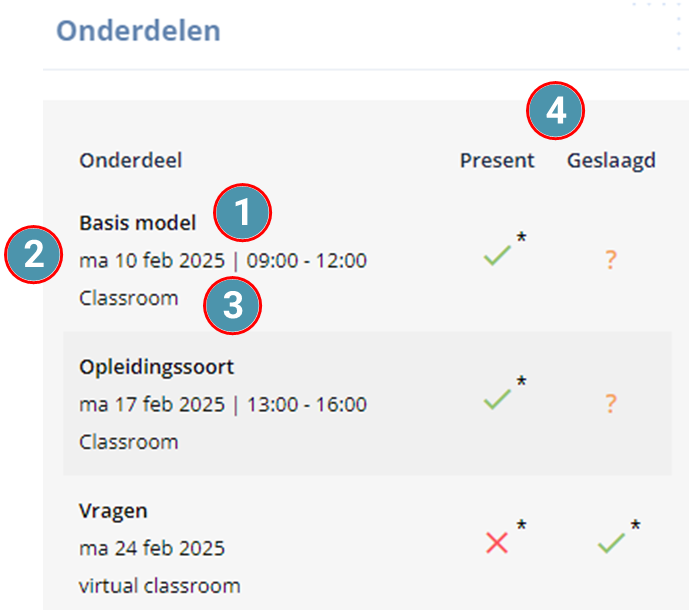 |
| Een groen vinkje is 'ja'. Met sterretje betekent dat de presentie of slaging verplicht is. | 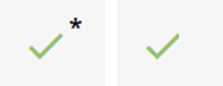 |
| Een rood kruis is 'nee'. Met sterretje betekent dat de presentie of slaging verplicht is. | 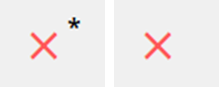 |
| Een vraagteken betekend 'nog niet geregistreerd'. Met een sterretje betekent dat de registratie verplicht is en nog moet worden geadministreerd. | 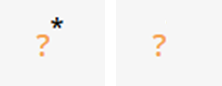 |
| B3 Resultaten: scroll je helemaal naar beneden dan vind je, mits deze zijn geregistreerd, uitslagen van bijvoorbeeld examens etc. terug. |
- Naam van het resultaat.
- Uitslag.
| 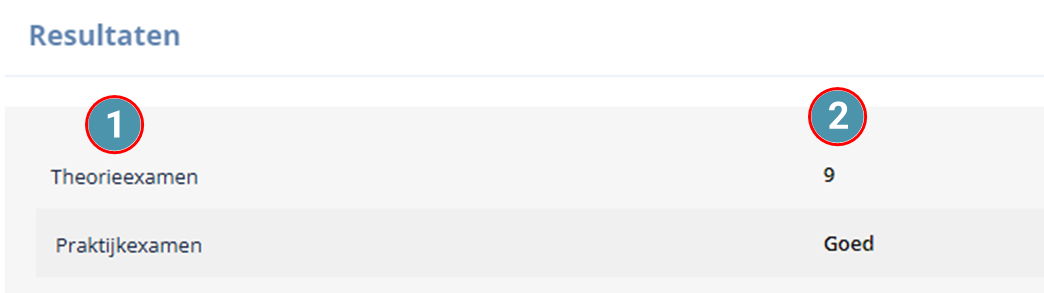 |
| B4 Documenten: zijn er voor deze persoon vanuit bijvoorbeeld de opleiding documenten gegenereerd? Dan zie je die in een panel daar weer onder. |
- Naam van het document.
- Download het document als PDF.
| 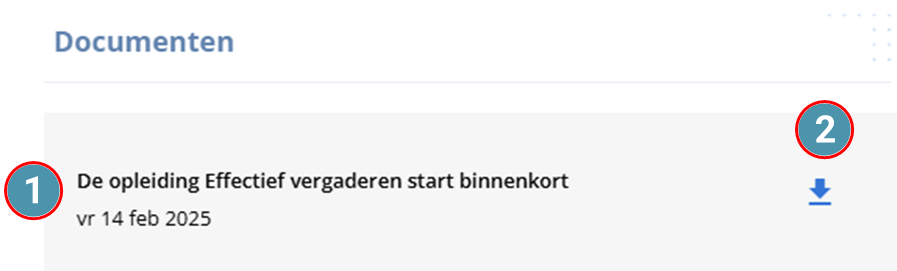 |
|
|
| C. Wachtlijst: |
|
| Een overzicht van opleidingen waarvoor de persoon op de wachtlijst staat en nog niet is ingeschreven. Je ziet hier alleen de naam van de opleiding. | |
| C1 Info: klik je op de naam dan wordt de volgende informatie getoond. |
- Naam van de wachtlijst.
- Onderdelen waarvoor de geselecteerde persoon op de wachtlijst staat. Onderdelen zijn gelijk aan lessen die gevolgd moeten worden.
|  |
| Het kan voorkomen dat de geselecteerde persoon maar gedeeltelijk op de wachtlijst staat. Dit zie je als volgt: |
- Voor deze onderdelen (lessen) is de persoon ingepland.
- Voor deze onderdelen (lessen) staat de persoon op de wachtlijst en moet deze lessen nog in de toekomst gaan volgen.
|  |
| C4 Documenten: zijn er voor deze persoon documenten gegenereerd? Dan zie je die hier in een aparte panel terug. | 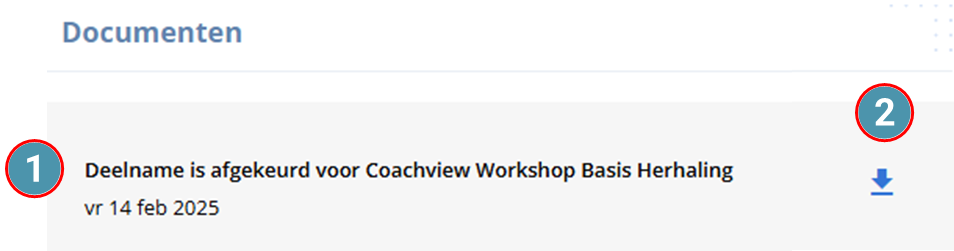 |
|
|
2. Tab 'Persoonsdossier'. |
| In dit overzicht zie je gegevens die bij de opleider bekend zijn. Je hebt de mogelijkheid om gegevens te wijzigen of aan te vullen. |
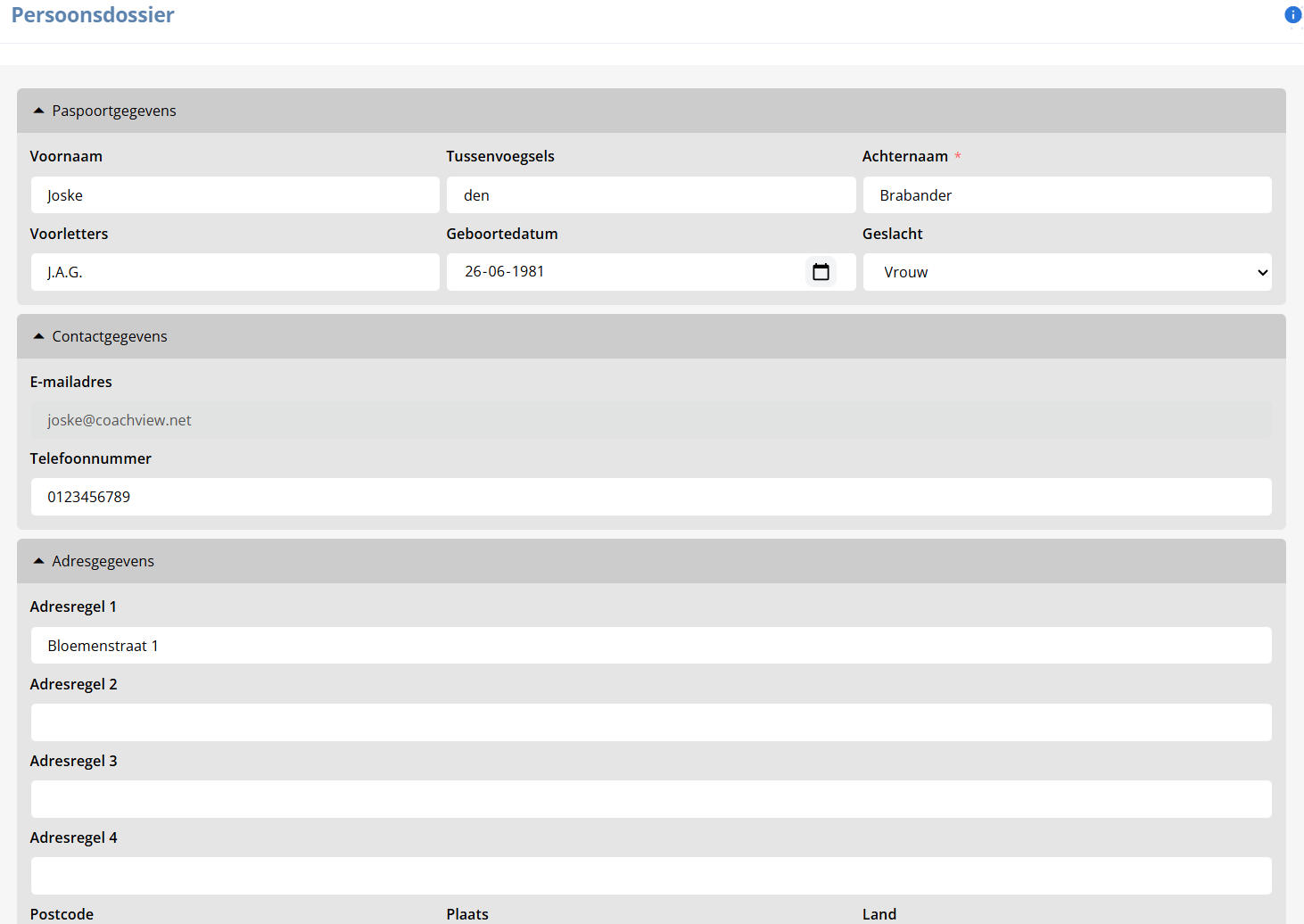 |
| Let op: is het e-mailadres ingevuld, dan kun je deze niet meer aanpassen. Daarvoor moet je contact opnemen met de backoffice van jouw opleider. | 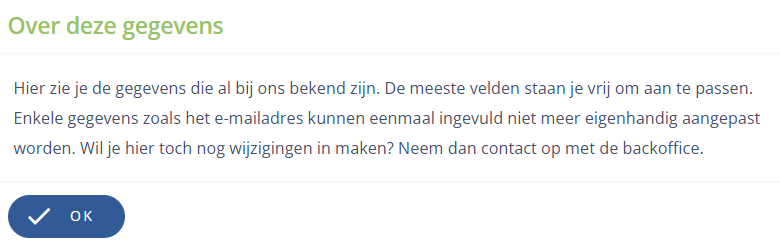 |
Vergeet niet op de knop 'Opslaan' te klikken.
 |
|
Filter: |
- Zoek naar personen door de voor- of achternaam of een gedeelte van de naam in het zoekveld in te vullen. Je hoeft niet op <enter> te klikken. Coachview gaat direct voor je op zoek.
- Klik op het filtericoontje.
|  |
| Je kunt filteren op: |
|
| De naam van het bedrijf. Klik op het pijltje voor een overzicht. |  |
| Toon personen die in de administratie van de opleider op inactief zijn gezet. Vink daarvoor de optie aan. |  |
| Klik op 'Toepassen' om het filteren te starten. | 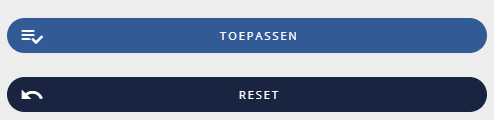 |
| Klik op 'Reset' om alle filteropties leeg te maken. |
| Heb je een of meerdere filteropties geselecteerd? Dan zie je dat aan het getal boven de filter. |  |