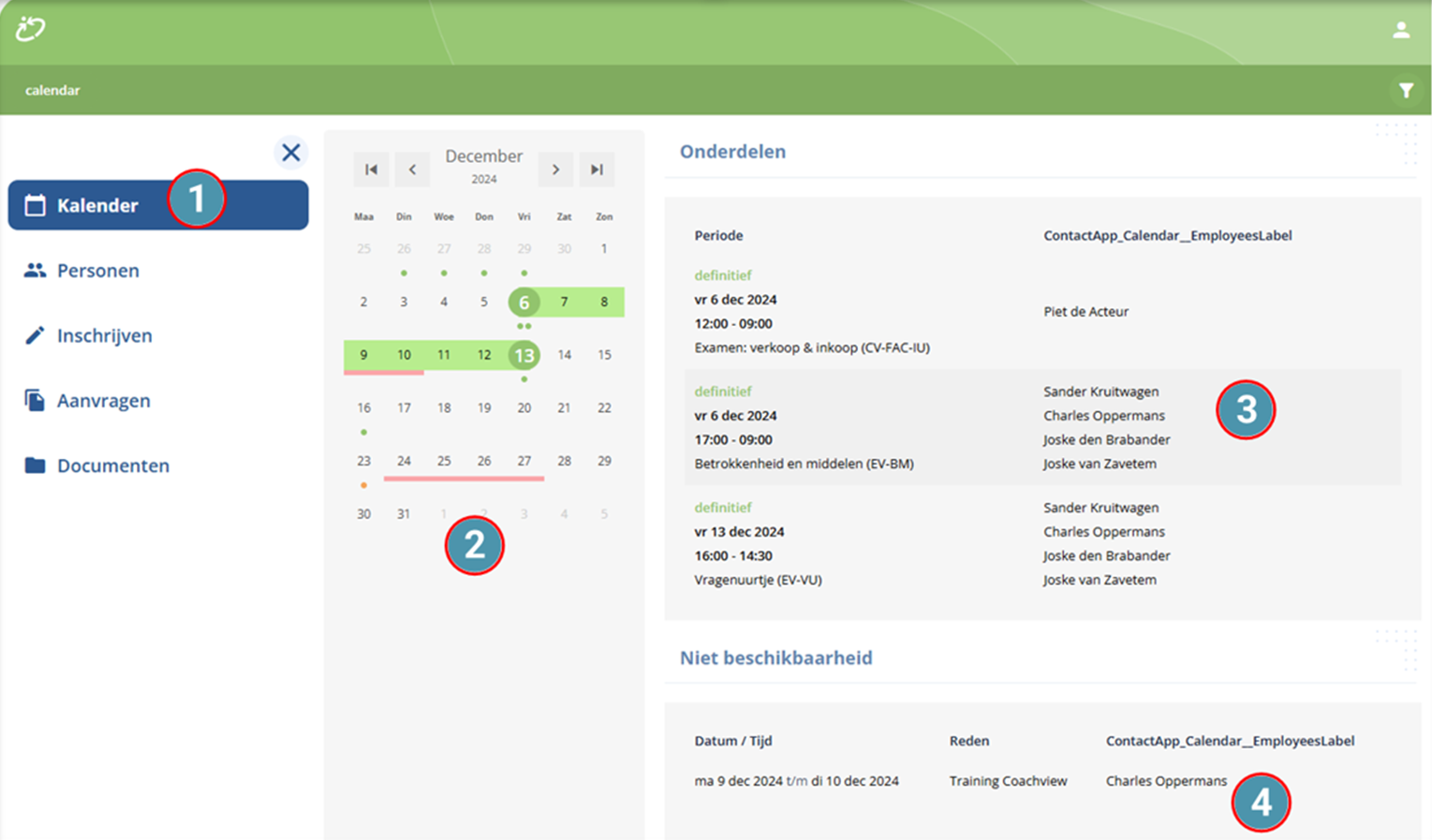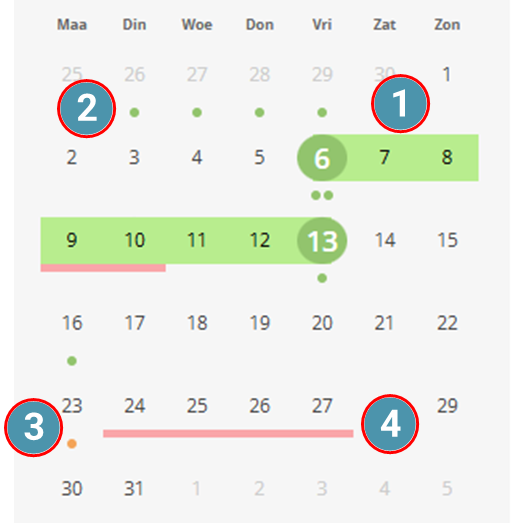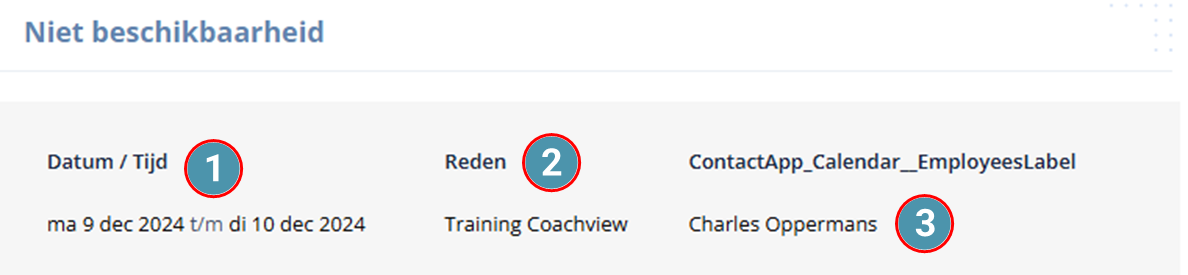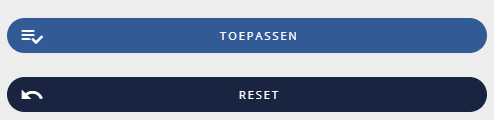| In een overzichtelijke weergave geeft de kalender informatie over medewerkers die de komende week, of periode naar keuze, zijn ingepland voor trainingen. Daarbij zie je ook wanneer zij niet beschikbaar zijn door vakantie, vrije dagen of persoonlijke redenen. |
Bekijk de mogelijkheden van de kalender via deze video: |
|
 | Bovenstaande video kun je het beste fullscreen bekijken. |
 | En in HD kwaliteit (1080p). Of dit zo is? Klik dan op dit icoontje. Daarmee kun je de kwaliteit ook wijzigen. |
 | Sommige video's zijn in hoofdstukken opgedeeld. Welke dat zijn? Klik op dit icoontje. |
De kalender: |
| Ben je ingelogd? Dan wordt het volgende scherm geopend. |
|
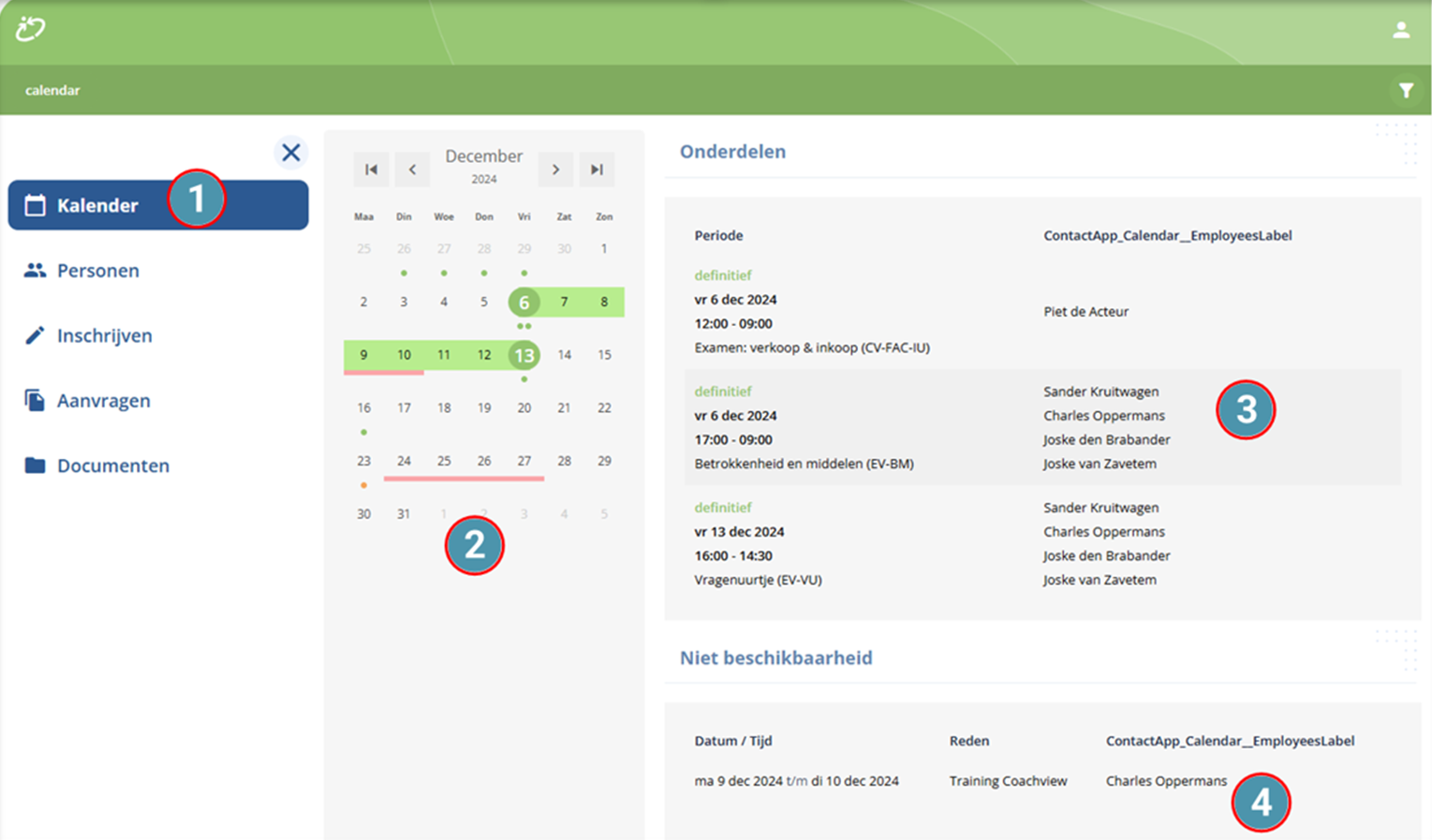 |
- Het menu, menu-item 'Kalender' is geopend.
- De kalender met de huidige maand geselecteerd.
- Het lesrooster met een overzicht van medewerkers die een of meerdere lessen volgen.
- Niet beschikbaarheid, deze medewerkers hebben aangegeven niet aanwezig te kunnen zijn.
|
Boven aan de kalender zie je het volgende:- De huidige maand en het jaar.
- Ga met behulp van de pijltjestoetsen <> naar de vorige of volgende maand.
- Ga met behulp van de pijltjestoetsen |<>| naar het vorige of volgend jaar.
|  |
- De huidige dag inclusief de daarop volgende week is geselecteerd. Je ziet dit aan de groen achtergrond.
- Groen bolletjes geven aan dat een van jouw medewerkers een opleiding gaat volgen die door gaat.
- Oranje bolletjes geven aan dat een van jouw medewerkers een opleiding gaat volgen maar waarvan het nog niet zeker is of deze doorgaat.
- Een rode lijn betekent dat een van jouw medewerkers heeft aangegeven deze maand op die dagen niet aanwezig te kunnen zijn.
| 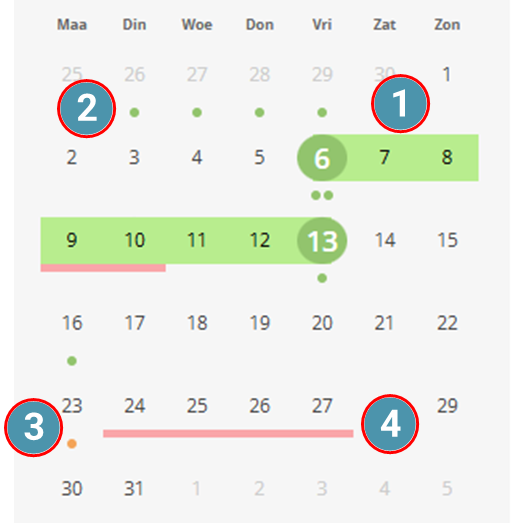 |
| Wil je een andere periode selecteren. Selecteer een datum, dat wordt de startdatum. Selecteer dan een andere datum als einddatum. Het is ook mogelijk om alleen een bepaalde dag te selecteren. |
Het lesrooster, een overzicht van lessen naar aanleiding van de geselecteerde periode.- Informatie over de les:
- Status van de opleiding (definitief = gaat door).
- Weekdag en datum van de les.
- Start- en eindtijd.
- Naam van de les, naam van de opleiding met de code van de opleiding tussen haakjes.
- De namen van jouw medewerkers die deze les volgen.
|  |
Niet beschikbaarheid, deze medewerkers hebben aangegeven niet beschikbaar te zijn.- Datum en tijd van afwezigheid.
- Reden waarom.
- Naam van jouw medewerker.
| 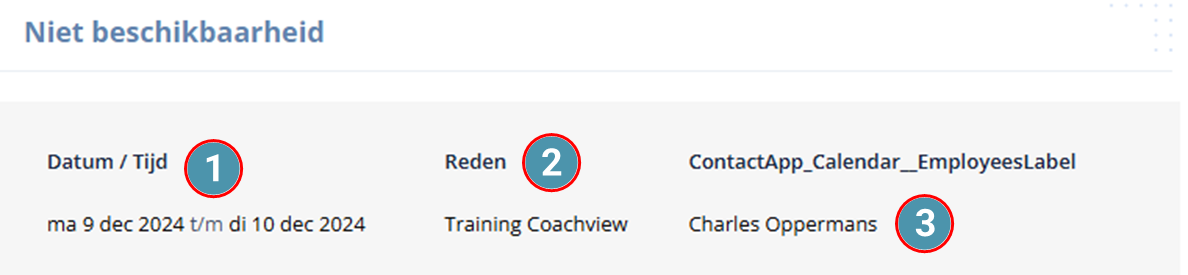 |
|
Filter: |
Voor het filteren van lessen klik je op het filtericoontje.
Klik je nogmaals op dit icoontje, dan wordt het filteren verborgen. |  |
| Je kunt filteren op: |
|
De status van de les:- Definitief (groen), de les gaat door.
- Te starten (oranje), het is niet zeker of de les doorgaat.
| 
|
| Toon alleen de niet-beschikbaarheden van jouw medewerkers. Is de optie geselecteerd dan wordt de niet-beschikbaarheid getoond. Is deze niet geselecteerd dan wordt zowel het rooster als de niet-beschikbaarheid getoond. |  |
| Klik op 'Toepassen' om het filteren te starten. | 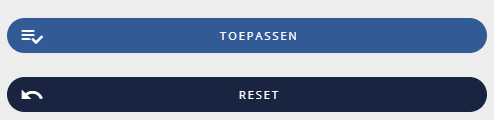 |
| Klik op 'Reset' om alle filteropties leeg te maken. |
| Heb je een of meerdere filteropties geselecteerd? Dan zie je dat aan het getal boven de filter. |  |
Bijgewerkt tot en met versie 93