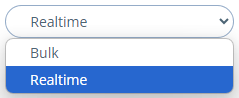| Zoals je in de introductie hebt kunnen lezen, worden van de Coachview facturen automatisch verkoopboekingen (in het verkoopdagboek inclusief grootboekrekening, kostenplaats en BTW) gemaakt in Yuki. De debiteuren van Coachview worden automatisch aangemaakt als klant-relatie in Yuki als deze nog niet bestaan. Hoe je de koppeling, via het service center in Coachview, moet inrichten en (de)activeren lees je hier. |
|
Instellen: |
| Klik op menu ‘Integraties’ en op menu-item ‘Integraties’. Er worden verschillende panels met mogelijke koppelingen geopend. |
Klik in het panel ‘Boekhouding’ in het kader ‘Yuki’ op de knop ‘Configureren’.
Voordat de koppeling geactiveerd kan worden dien je de standaard gegevens in het service center in te vullen. Deze zijn direct zichtbaar in het scherm. Vink je ‘Geavanceerde instellingen’ aan? Dan kun je extra gegevens invullen. In het service center wordt per invulveld informatie gegeven. Een aantal belangrijke invulvelden leggen we uit. Een invulveld met beveiligde informatie wordt weergegeven met bolletjes. Klik in het veld om de informatie te tonen of te wijzigen. | 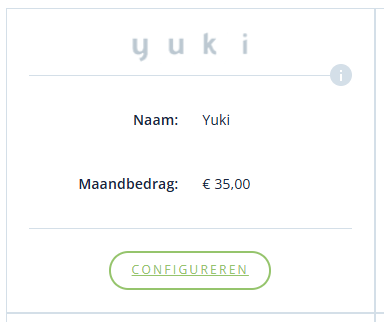 |
| De pagina is ingedeeld in een aantal panels. Wat je moet invullen wordt per invulveld uitgelegd, een aantal worden hieronder uitgebreider beschreven. Ben je in Coachview de integratie met Exact aan het instellen? Dan wordt ook hier per invulveld een omschrijving gegeven. |
|
Panel debiteur: |
Het doorsturen van het debiteurennummer.- Je hebt de volgende keuzes:
- BedrijfPersoonExternId: de debiteuren zijn geïmporteerd uit Yuki. Het debiteurennummer is vastgelegd in het bedrijfs- of persoonsdossier in tab ‘Algemeen’ als ExternId.
- Debiteurnummerextern: bestaat de debiteur al in Yuki en heb je deze niet vanuit Yuki geïmporteerd? Dan kun je in het debiteurendossier zelf het nummer uit Yuki invullen.
- Debiteurnummer: dit is het nummer dat Coachview voor je automatisch aanmaakt. Hiermee geef je aan dat nieuwe debiteuren in Coachview ontstaan.
- Maak je gebruik van de optie BedrijfPersoonExternId’? Dan moet je in 'Externsource' invullen wat in het veld externsource’ in bedrijfs- of persoonsdossier is ingevuld. Let op: dit is hoofdletter gevoelig.
|  Let op: de volgorde is belangrijk. In het voorbeeld wordt eerst het externid geselecteerd, is deze niet aanwezig dan wordt het externe debiteurennummer gekozen, is deze niet aanwezig dan wordt het debiteurennummer geselecteerd. Let op: de volgorde is belangrijk. In het voorbeeld wordt eerst het externid geselecteerd, is deze niet aanwezig dan wordt het externe debiteurennummer gekozen, is deze niet aanwezig dan wordt het debiteurennummer geselecteerd. |
In het plaatje wordt in deze volgorde het debiteurennummer naar Yuki geëxporteerd:- Externid uit het bedrijfsdossier (10005), extersource is 'Youke'.
- Debiteurnummer extern (125498)
- Debiteurnummer: (00005)
|  |
|
Panel financieel: |
Met het veld 'Direct verwerken' geef je aan of je de factuur direct wilt verwerken. - Ja, aangevinkt: De factuur wordt automatisch in Yuki verwerkt en indien aangegeven verstuurd. Factuur wordt buiten Yuki afgehandeld, afgedrukt en/ of verzonden. Factuur voorzien van factuurnummer buiten Yuki.
- Nee, niet aangevinkt: Factuur moet handmatig in Yuki worden verwerkt, afgedrukt en/ of verzonden. Factuur voorzien van factuurnummer van Yuki. De factuur wordt klaargezet in ‘Te verzenden’ en moet nog verwerkt worden
|
Wil je een projectcode meesturen? Selecteer dan een van de volgende opties:- Aanvraagnummer.
- Referentienummer dat je bij de aanvraag hebt ingevuld.
- Referentienummer dat je bij de factuur hebt ingevuld.
- Code van de opleiding.
- Code van de opleidingssoort.
|
| Kies je voor optie 2 of 3? Dan met het referentienummer bij de aanvraag/factuur zijn ingevuld. Het verplicht invullen kun je per debiteur regelen. |
|
Bepaal wanneer de definitieve facturen naar Yuki geëxporteerd moeten worden.- Realtime: de factuur en debiteurgegevens worden direct geëxporteerd. Dit gebeurt met behulp van een automatische actie 'Koppeling FactuurExporteerNaarBoekhouding'. De actietemplate die deze actie stempelt, wordt door Coachview automatisch aangemaakt en kun je zelf bewerken.
- Bulk ('s nachts): de facturen en debiteurgegevens worden op een bepaald tijdstip in de nacht verstuurd. Stuur een e-mail naar onze supportafdeling (support@coachview.net). Zij zorgen ervoor dat de export middels een job in de door jouw bepaalde herhaling (dag/week/maand) wordt uitgevoerd.
| 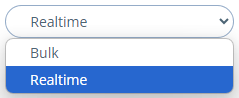 |
|
Activeren koppeling: |
 |
Activeren van de koppeling doe je als volgt:- Klik op de knop 'Opslaan' om de ingevulde gegevens te bewaren.
- .Klik op de knop 'Inschakelen' en 'Bevestigen'.
- Check de koppeling door op 'verbinding testen' te drukken.
|
De koppeling kan altijd:- Gepauzeerd worden. Dit betekent dat er geen contact meer is met Yuki. Klik op de knop ‘Hervatten’ om het pauzeren op te heffen.
- Worden verwijderd.
- Nogmaals getest worden.
|
Bijgewerkt tot en met versie 86
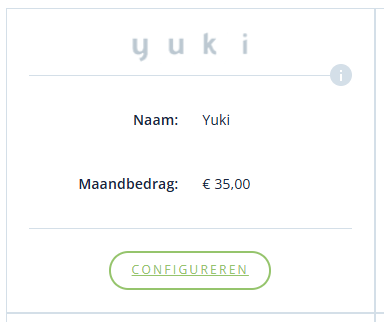
 Let op: de volgorde is belangrijk. In het voorbeeld wordt eerst het externid geselecteerd, is deze niet aanwezig dan wordt het externe debiteurennummer gekozen, is deze niet aanwezig dan wordt het debiteurennummer geselecteerd.
Let op: de volgorde is belangrijk. In het voorbeeld wordt eerst het externid geselecteerd, is deze niet aanwezig dan wordt het externe debiteurennummer gekozen, is deze niet aanwezig dan wordt het debiteurennummer geselecteerd.