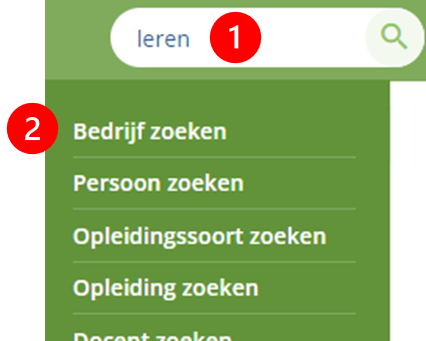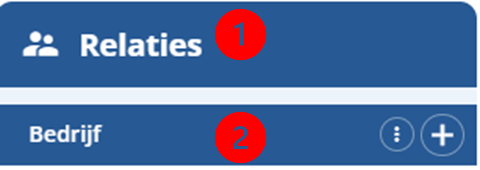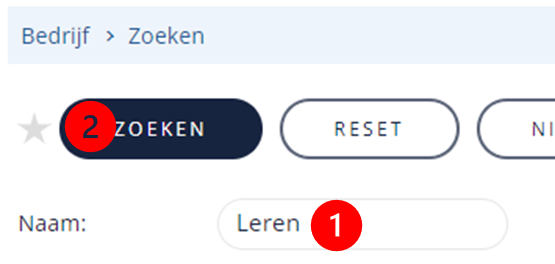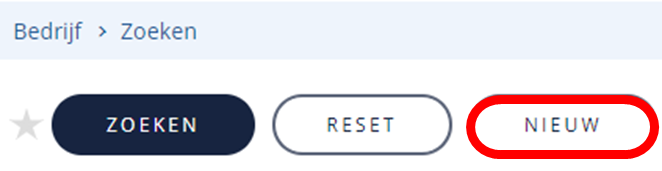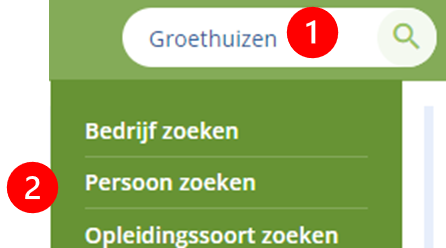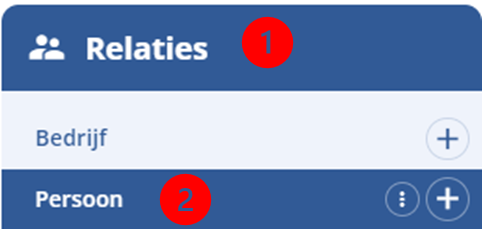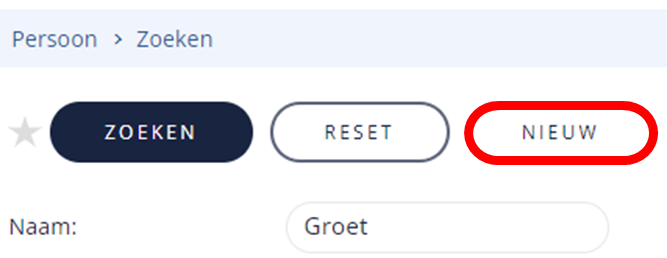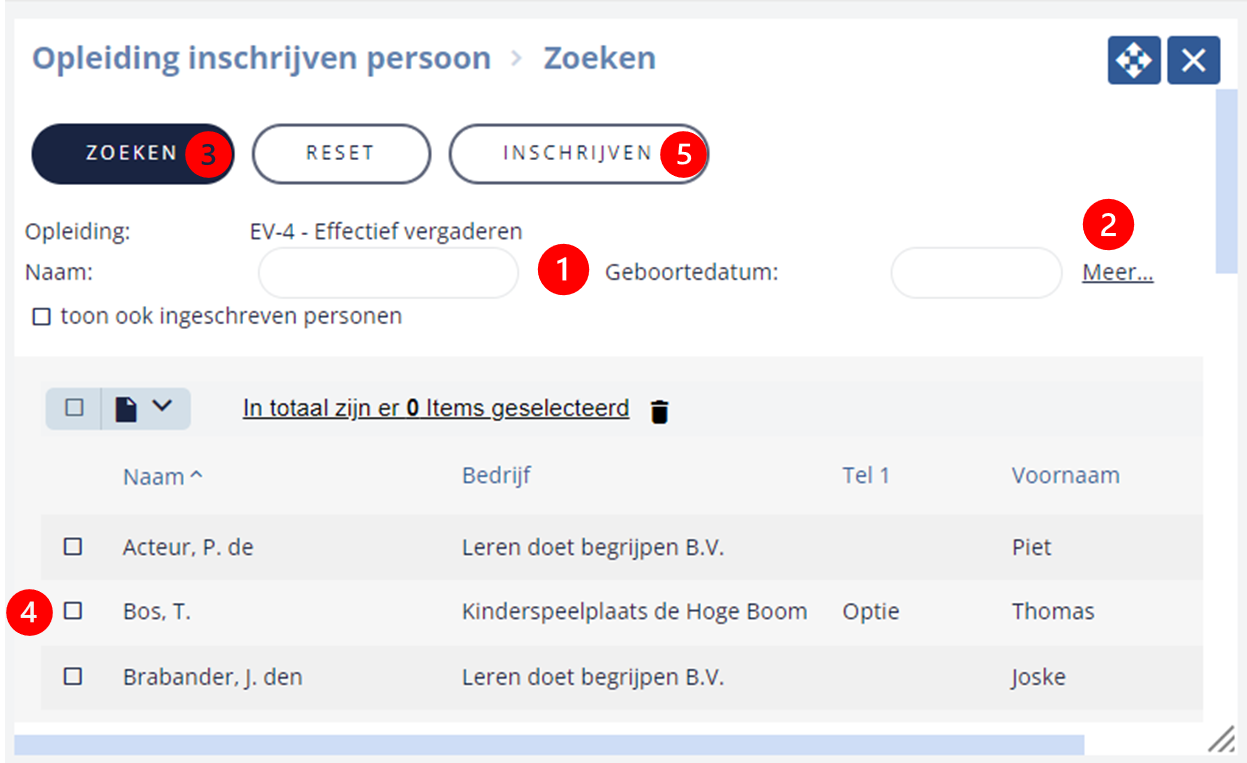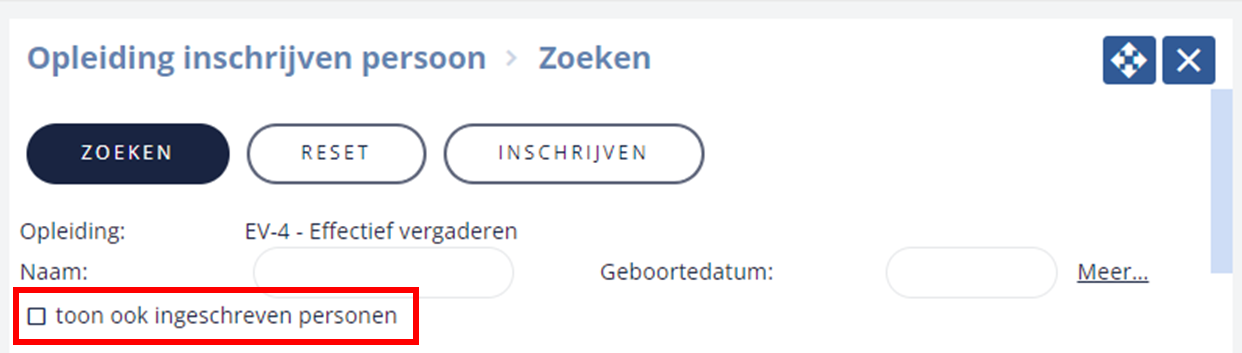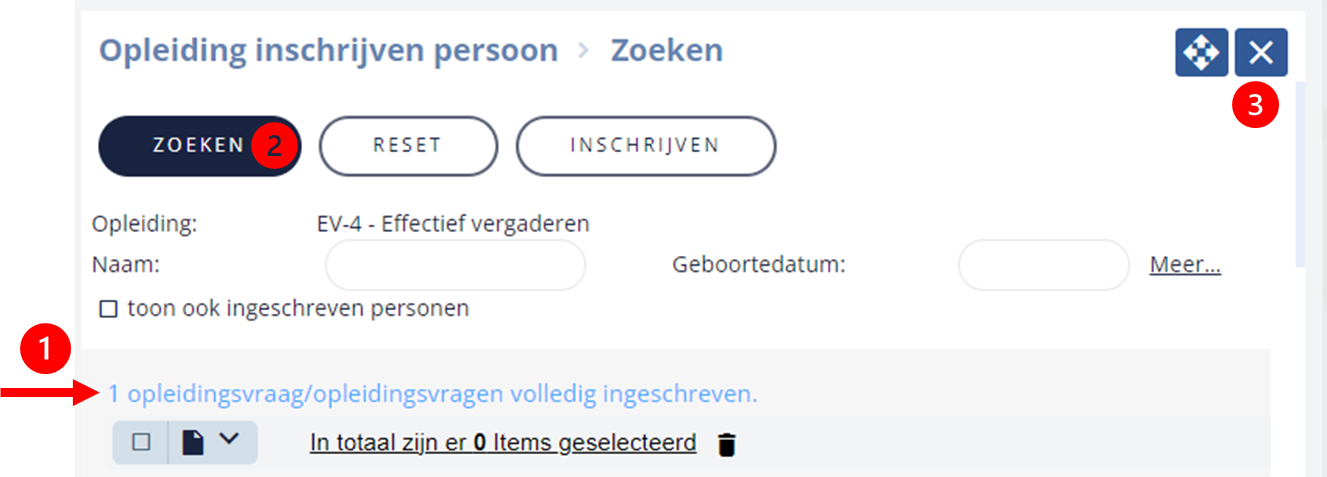| Coachview kent verschillende methodes om een deelnemer of een groep deelnemers in te schrijven. In dit artikel leggen we je uit hoe je een deelnemer direct handmatig inschrijft op de opleiding. |
 | Bovenstaande video kun je het beste fullscreen bekijken. |
 | En in HD kwaliteit (1080p). Of dit zo is? Klik dan op dit icoontje. Daarmee kun je de kwaliteit ook wijzigen.
|
 | Sommige video's zijn in hoofdstukken opgedeeld. Welke dat zijn? Klik op dit icoontje. |
Controleer bedrijfs- en/of persoonsgegevens: |
| Heb je gegevens van de persoon die ingeschreven moet worden en wellicht gegevens van het bedrijf waar deze persoon werkt? Dan is het verstandig om eerst te controleren of het bedrijf en de persoon in Coachview bestaan of dat gegevens aangepast / aangevuld moeten worden. Kom je, tijdens het direct inschrijven via de opleiding, er achter dat de persoon nog niet bestaat. Dan is het niet mogelijk om in de opleiding een persoonsdossier (of bedrijfsdossier) aan te maken. |
| Bedrijf: |
Controle bedrijf methode 1, via centraal zoekvenster.- Vul de naam van het bedrijf in.
- Klik op 'Bedrijf zoeken'.
| 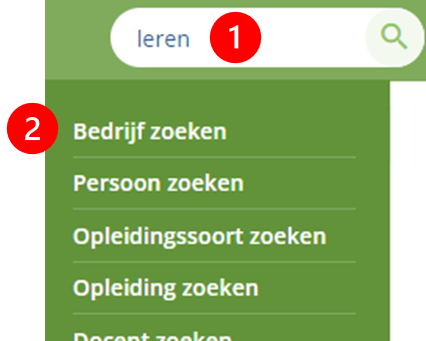 |
Controle bedrijf methode 2, via het menu.- Klik in menu-groep 'Relaties'.
- Op menu-item 'Bedrijf' om de lijst met bedrijven te openen.
| 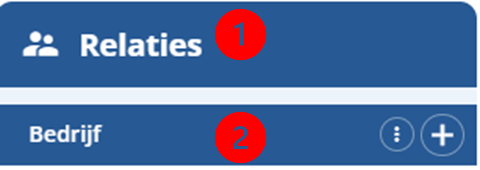 |
- Vul de naam in.
- Klik op 'Zoeken'.
Tip: zoek ook op inactieve bedrijven. | 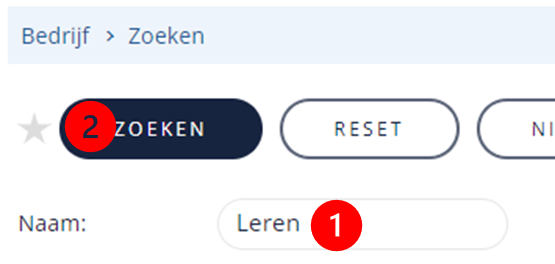 |
| Klik op de naam van het bedrijf om de gegevens te controleren of aan te vullen. In de tab ‘Algemeen’ staan o.a. de adressen, e-mail en telefoongegevens van het bedrijf. Bestaat het bedrijf nog niet? |
| Klik op de knop 'Nieuw' om het bedrijfsdossier aan te maken. | 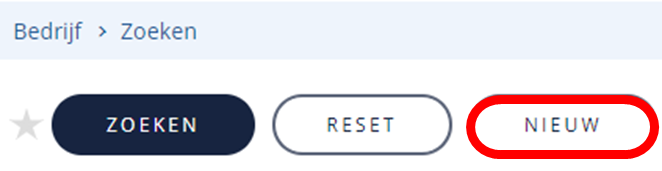 |
| Persoon: |
Controle persoon methode 1, via het centrale zoekvenster.- Vul de naam of een gedeelte van de naam van de persoon in en,
- Klik op 'Persoon zoeken'.
| 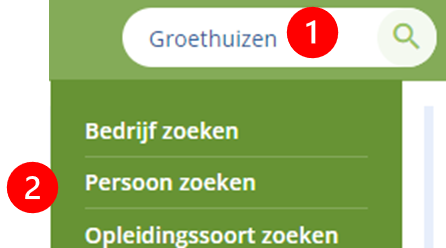 |
|
Controle persoon methode 2, via het menu.- Klik in menu-groep 'Relaties'.
- Op menu-item 'Persoon', om de lijst met personen te openen.
| 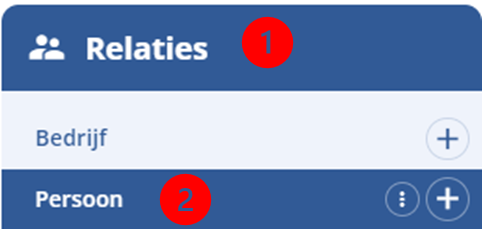 |
- Vul de voornaam en/of achternaam of een gedeelte van deze twee in.
- Klik op 'Zoeken'.
Tip: zoek ook op inactieve personen. |  |
| Je kunt eventueel de gegevens controleren of aanvullen door op de naam van de persoon te klikken. Daarmee open je het persoonsdossier. Bestaat de persoon nog niet? |
| Klik op de knop 'Nieuw' om het persoonsdossier aan te maken. | 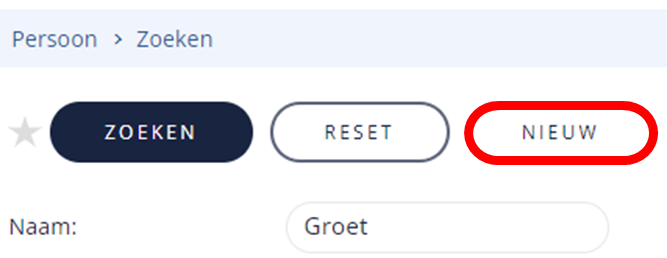 |
Inschrijven in de opleiding: |
| Zoek de opleiding via het centrale zoekvenster. | |
| Klik op 'Deelnemer'. Daarmee open je de opleiding en kom je direct terecht in de tab met deelnemers. |  |
| Klik op de knop ‘Direct inschrijven’. |  |
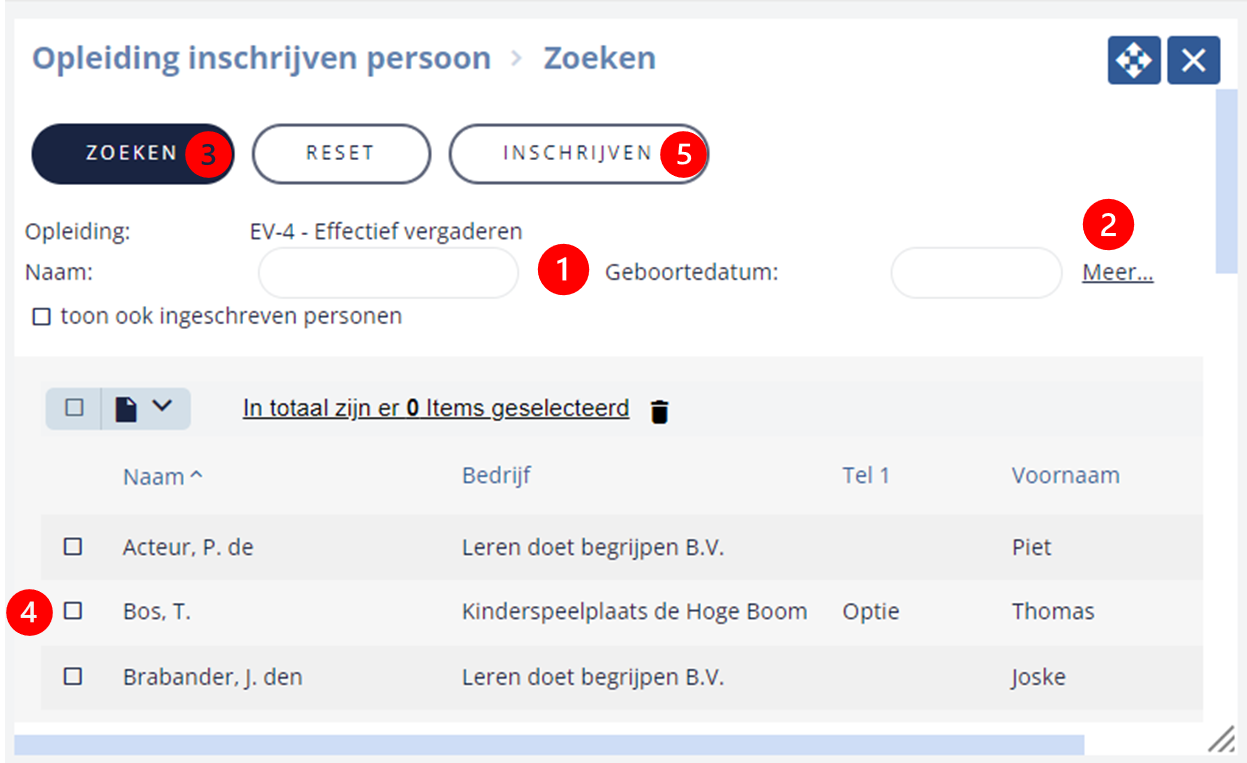 |
- Je kunt direct zoeken op voor- of achternaam en/of geboortedatum
- Klik op ‘meer…’ om extra zoekcriteria te tonen.
- Klik op 'Zoeken'.
- Selecteer de deelnemer door op de regel te klikken of te klikken in het vinkvakje.
- Klik op de knop 'inschrijven'.
|
Kun je de deelnemer niet vinden en weet je zeker dat het persoonsdossier in Coachview bestaat? Dan kan het zijn dat de deelnemer al is ingeschreven op dezelfde soort opleiding maar in een andere groep / datum.
Om dit te controleren vink je ‘Toon ook ingeschreven personen’ aan en klik je op nieuwe op ‘Zoeken’.
| 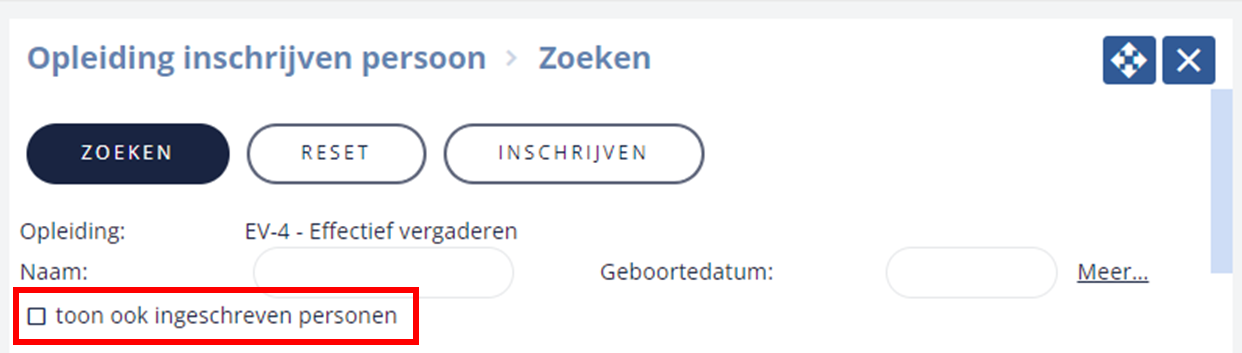 |
Is de persoon nog niet te vinden?- Zoek op inactief.
- Nog niet? Dan moet je de persoonsdossier eerst aanmaken. Dit gaat niet via dit zoekscherm.
|
- Het inschrijven is gelukt.
- Je kunt nog andere deelnemers zoeken en inschrijven.
- Ben je klaar? Klik dan op het kruisje om terug te keren naar de zoeklijst met deelnemers.
| 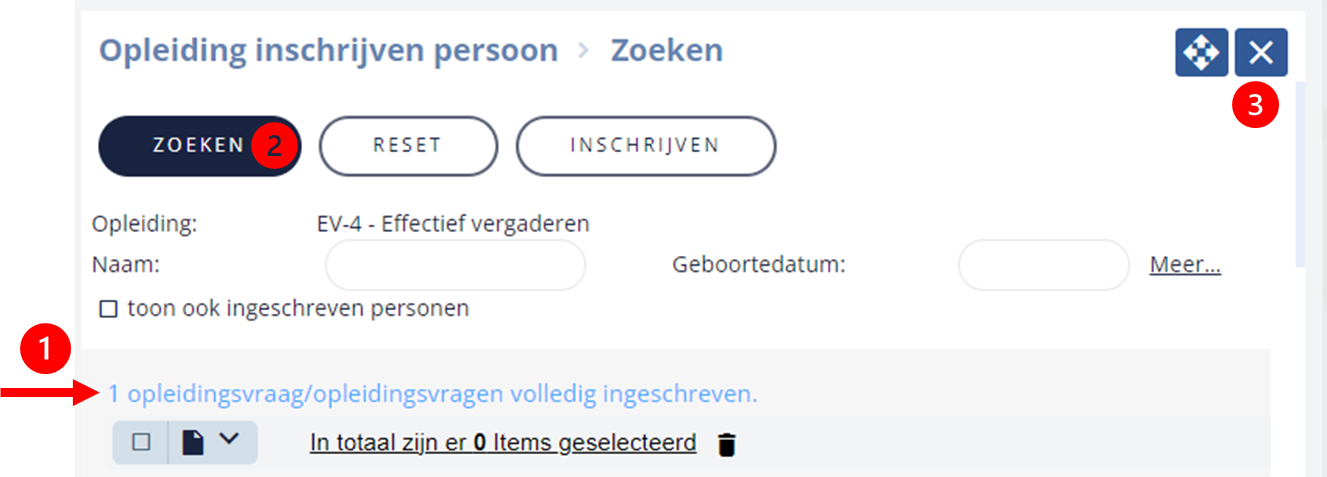 |
Bijgewerkt tot en met versie 85